前回より、文字列関数を学んでいますが、文字列を変更させたり、整形ができます。LEFT関数、RIGHT関数、MID関数の3つは文字列の一部を取り出す操作です。続いて、文字列を結合させる関数も存在します。それがCONCATENATE関数です。
CONCATENATE(コンカティネイト)関数で結合させる
練習)次の操作を実行します。
CONCATENATE関数を使用して、セル範囲E4:E10に、それぞれ同じ行の注文番号、部署コード、担当者コードを結合して、伝票番号として表示します。
機能の解説
CONCATENATE(コンカティネイト)関数を使うと、文字列を結合することができます。数値も扱えるので、数値と数値や、数値と文字列を結合させたり、計算結果を結合することも可能です。ただし、CONCATENATE関数で結合された結果は文字列として返されるため、この値の計算を行うことができません。
例)セルA1とA2の文字列を結合する
=CONCATENATE(A1,A2)
ちょっぴりメモ

Excelのバージョンによっては、関数の機能が多少異なってきます。
●CONCAT関数 【2019】
複数の文字列を結合してひとつの文字列として表示できます。(引数は最大254個まで)
=CONCAT(テキスト1,テキスト2,…)
●CONCATENATE関数 【2016】【2013】
複数の文字列を結合してひとつの文字列として表示できます。(引数は最大255個まで)
=CONCATENATE(文字列1,文字列2,…)
●CHAR関数
文字コード番号に対応する文字を表示できます。
=CAHR(数値)
操作手順

それでは、先ほどの練習としての例題をもとに操作していきます。
①伝票番号を表示するセルE4をクリックします。
②《数式》タブの《関数ライブラリ》の[ƒx関数の挿入]ボタンをクリックします。
③[関数の引数]ダイアログボックスが表示されます。
④関数の検索に「CONCATENATE」を入力して[検索開始]ボタンをクリックして、検索したら[OK]をクリックします。
⑤[文字列1]ボックスにカーソルが表示されていることを確認し、セルA4をクリックします。
⑥[文字列1]ボックスに「A4」と表示されます。
⑦[文字列2]ボックスにクリック、セルB4をクリックします。
⑧[文字列2]ボックスに「B4」と表示されます。
⑨[文字列3]ボックスをクリックし、セルC4をクリックします。
⑩[文字列3]ボックスに「C4」と表示されます。
⑪数式の結果としてセルA4,B4、C4の文字列を結合した文字列「140001E1A0029」が表示されていることを確認します。
⑫[OK]をクリックします。
⑬数式バーに「=CONCATENATE(A4,B4,C4)」と表示されたことを確認します。
⑭セルE4に、セルA4、B4、C4の文字列を結合した文字列「140001E1A0029」が表示されます。
⑮セルE4の右下のフィルハンドルをポイントします。
⑯マウスポインターの形が+に変わったら、セルE10までドラッグします。
⑰セルE4の数式がセルE5~E10にコピーされます。
まとめ
- CONCATENATE(コンカティネイト)関数を使うと、文字列を結合することができる
- 数値も扱えるので、数値と数値や、数値と文字列を結合させたり、計算結果を結合することも可能
- ただし、CONCATENATE関数で結合された結果は文字列として返されるため、この値の計算を行うことができない

お疲れさまでした。
次回はTRIM関数を使って不要なスペースを削除することにについて学びます。



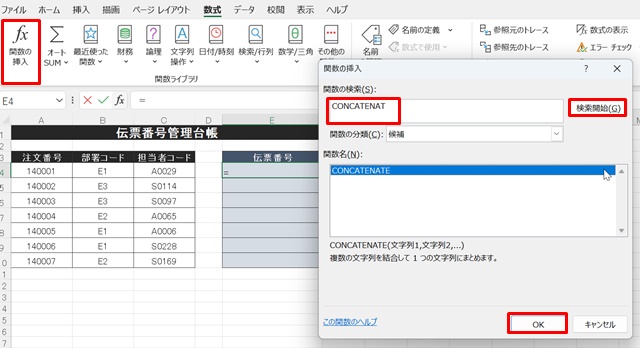
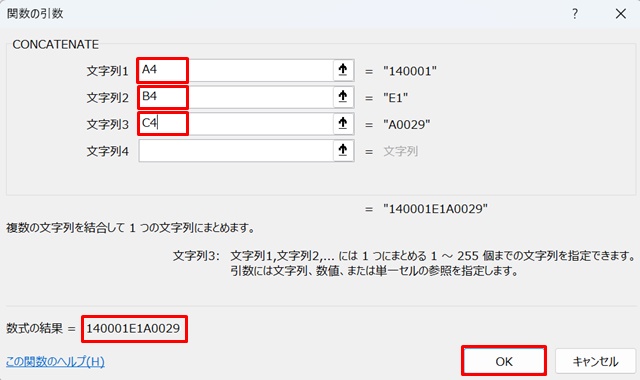
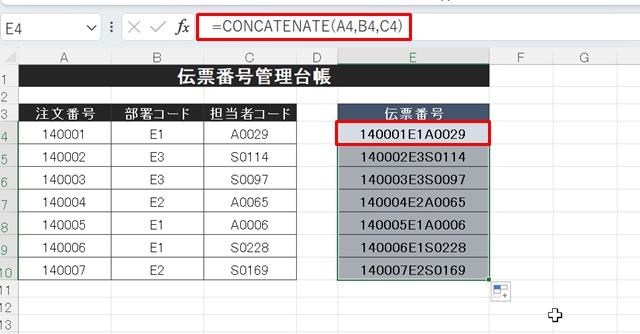
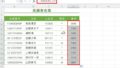

コメント