Excelの作業では、複数のシートに同じ操作や同じ書式設定を繰り返して行うことがあります。ただ、このままでは時間を要するため、ワークシートをグループ化にして、複数のシートを同時に編集する方が効率的です。また、独自の並び順のデータを何度も入力する場合、オートフィル機能を使って入力できるようにその並び順を登録したりします。
複数シートの同時編集
複数シートを同時に編集するには、以下の手順で操作します。
- 複数のワークシートをグループ化します。
- 共通する作業を実行します。
- ワークシートのグループ化を解除します。
複数シートをグループ化する
”サトウ”、”ダイオー”、”ミナト”、”ヨニー”、”第1四半期売上実績表”の5枚シートの選択してグループ化にしてみましょう。
ステップ1:ここでは”顧客別商品別四半期売上実績”の5枚シートを選択してグループ化にしてみます。
ステップ2:シートの内容を確認します。
①6枚のシートがあることを確認して操作します。
②”サトウ”から”第1四半期売上実績表”までシートを切り替えて、各シートのセルA31に”合計”と入力されていることを確認します。
ステップ3:ワークシートグループ化にします。
③シート見出し、”サトウ”をクリックします。
④【Shift】キーを押しながら、シート見出し”第1四半期売上実績表”をクリックします。
ステップ4:ワークシートがグループ化されたことを確認します。
⑤ワークシートがグループ化され、グループ化されたシートのシート見出しに緑の線が表示されます。
⑥タイトルバーに”[グループ※]”と表示されます。(※旧バージョン[作業グループ])
データの修正と書式設定を行う
グループ化されたシートのセル【A31】”合計”を、”月別合計”に修正し、太字にしてみましょう。
ステップ1:データを修正します。
①セル【A31】をクリックします。
②”合計”を、”月別合計”に修正します。
③【Enter】キーを押してデータを確定します。
ステップ2:太字にします。
④セル【A31】をクリックします。
⑤《ホーム》タブの《フォント》の[太字]ボタンをクリックします。
ステップ3:セル【A31】に太字が設定されたことを確認します。
ワークシートのグループ化を解除する
ワークシートのグループ化を解除して、”サトウ”、”ダイオー”、”ミナト”、”ヨニー”、”第1四半期売上実績表”の5枚のシートのセル【A31】のデータが修正され、太字が設定されていることを確認します。
ステップ1:ワークシートのグループ化を解除します。
①シート見出し”サトウ”を右クリックします。
②[シートのグループ解除※]をクリックします。(※旧バージョンは「作業グループ解除」)
ステップ2:ワークシートのグループ化を解除されたことを確認します。
③アクティブシート以外のシート見出しの緑の線がなくなっていることを確認します。
④タイトルバーから”[作業グループ]”の表示が消えたことを確認します。
⑤”サトウ”、”ダイオー”、”ミナト”、”ヨニー”、”第1四半期売上実績表”の各シートのセル【A31】のデータが修正され、太字が設定されていることを確認します。
独自の連続データを利用した入力
日付や時刻などの規則的に連続するデータはオートフィル機能を使って自動的に入力することができます。独自の連続データを入力するには、まず連続データをユーザー設定リストに登録します。次に、オートフィル機能を使って連続データを入力します。
ユーザー設定リストを登録する
シート”サトウ”に入力されている商品名を基に、ユーザー設定リストを作成してみます。
ステップ1:ユーザー設定リストに登録する項目を指定します。
①シート”サトウ”をアクティブします。
②セル【A6】~【A17】を範囲選択します。
③《ファイル》タブをクリックします。
ステップ2:[Excelのオプション]ダイアログボックスを開きます。
④[オプション]をクリックします。
ステップ3:[ユーザー設定リスト]ダイアログボックスを開きます。
⑤[詳細設定]をクリックします。
⑥[全般]の[ユーザー設定リストの編集]をクリックします。
ステップ4:範囲選択したセル範囲のデータをインポートします。
⑦[新しいリスト]が選択されていることを確認します。
⑧[リストの取り込み元範囲]ボックス”$A$6:$A$17”と表示されていることを確認します。
⑨[インポート]をクリックします。
ステップ5:ユーザー設定リストを登録します。
⑩[ユーザー設定リスト]がボックスの一覧の最終行に、インポートしたデータが追加されていることを確認します。
⑪[リストの項目]ボックスで登録内容と順序を確認します。
⑫[OK]をクリックします。
[OK]をクリックして、[Excelのオプション]ダイアログボックスを閉じます。
ユーザー設定リストを使用して入力する
登録したユーザー設定リストを使って、オートフィル機能でシート”第1四半期売上実績表”に商品名を入力します。
ステップ1:シート”第1四半期売上実績表”をアクティブにします。
ステップ2:オートフィル機能を使って商品名を入力します。
①セル【A6】をクリックし”吟選ドラフトビール”と入力されていることを確認します。
②フィルハンドル■をポイントし、マウスポインターの形が+になっているこを確認します。
③セル【A17】までドラッグします。
全角/半角の区別 入力した英数字やカタカナが半角の場合、ユーザー設定リストに登録した項目が全角であっても半角で入力されます。
ステップ3:範囲選択を解除して、ユーザー設定リストに登録した商品名が入力されたことを確認します。
💡ヒント ユーザー設定リストの活用
ユーザー設定リストとして登録した項目は、独自の並べ替え順序としても利用することができます。《データ》タブの[並べ替え]ボタンをクリックし、[並べ替え]ダイアログボックス[順序]の[ユーザー設定リスト]をクリックすると、ユーザー設定リストに登録した順序で並べ替え
💡ヒント ユーザー設定リストの削除
ユーザー設定リストが不要になった場合は削除することができます。登録したユーザー設定リストを削除するには、次の手段で操作します。ただし、組み込みリスト(最初からExcelに用意されているリスト)の項目を削除することはできません。
- 《ファイル》タブをクリックし、[オプション]をクリックして、[Excelのオプション]ダイアログボックスを開きます。
- [詳細設定]の[全般]にある[ユーザー設定リストの編集]をクリックして、[ユーザー設定リスト]ダイアログボックスを開きます。
- [ユーザー設定リスト]ボックスの一覧で削除したいリストをクリックして、[削除]をクリックします。
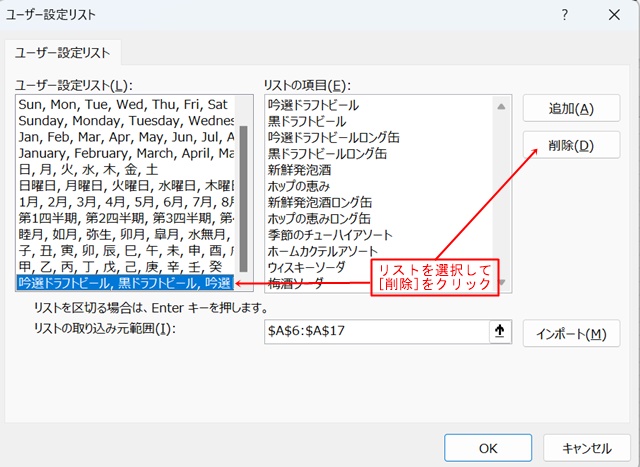
お疲れ様でした。
次回の続きとして、異なるシートのデータ活用を学びます。


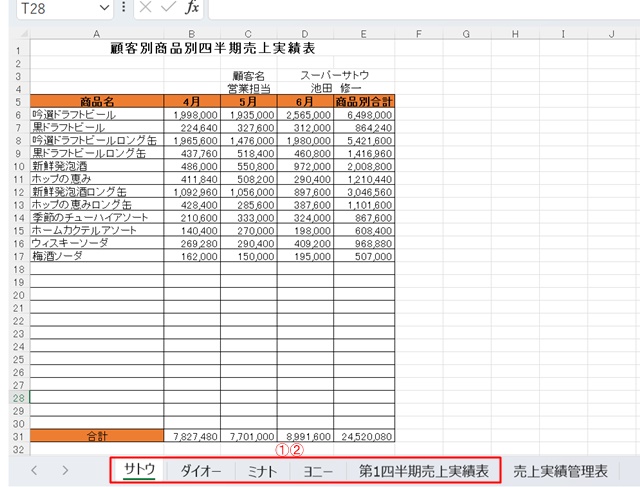

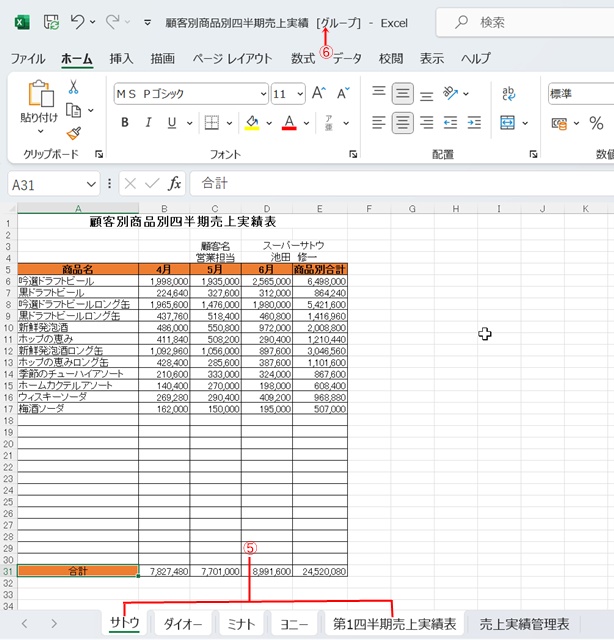
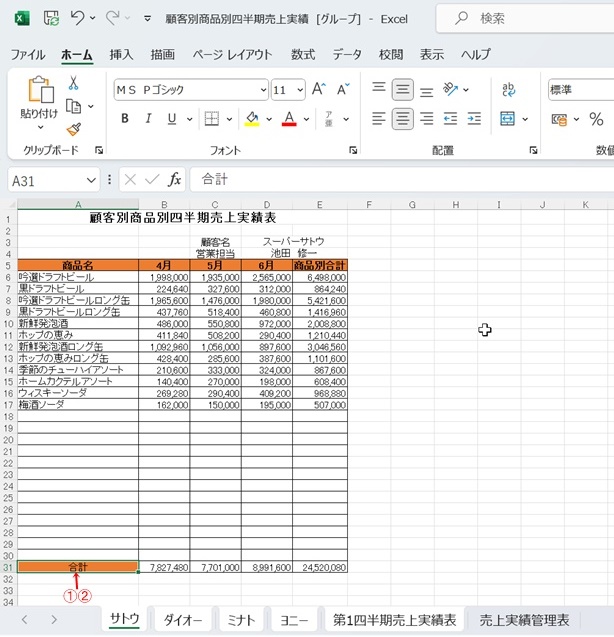
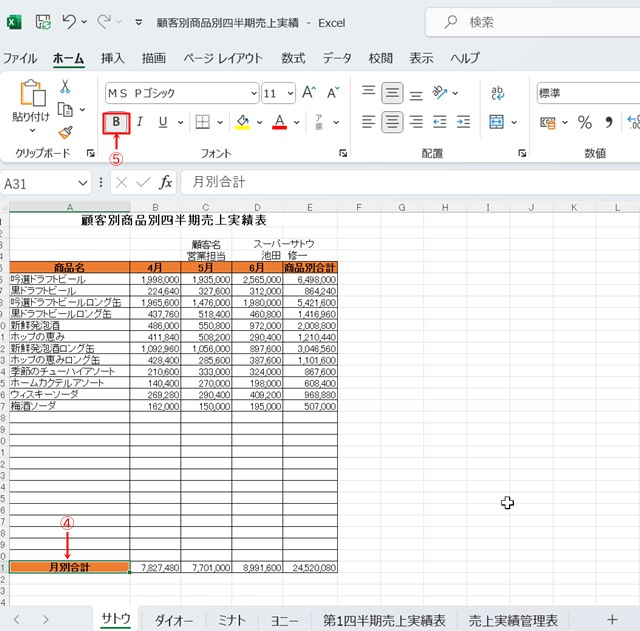
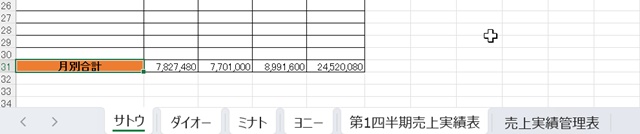
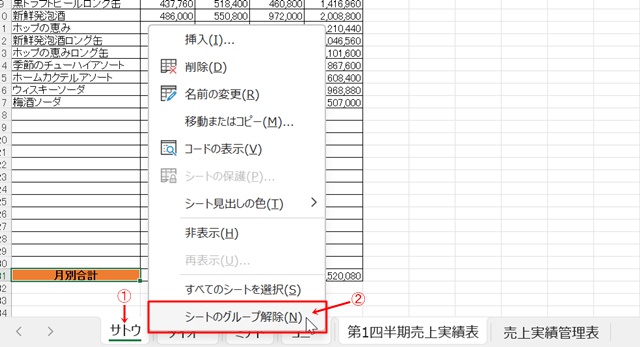
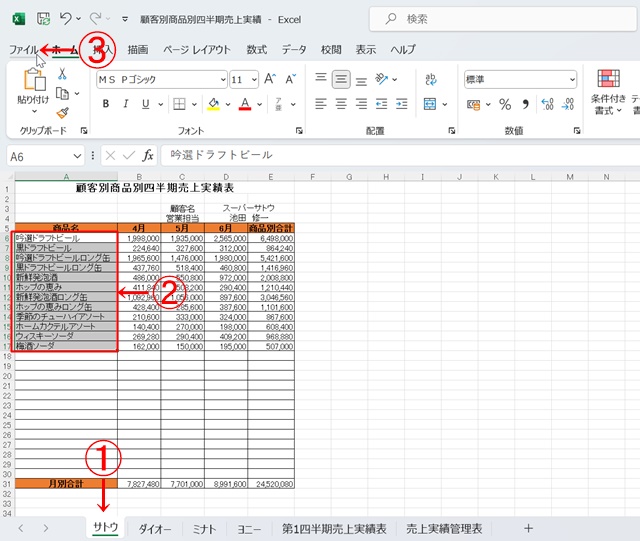
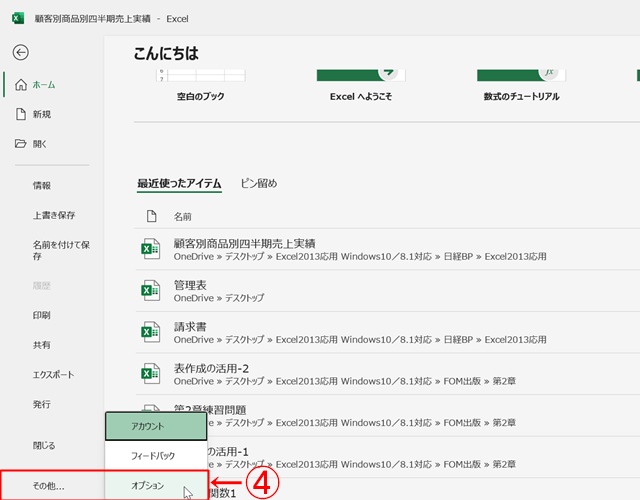
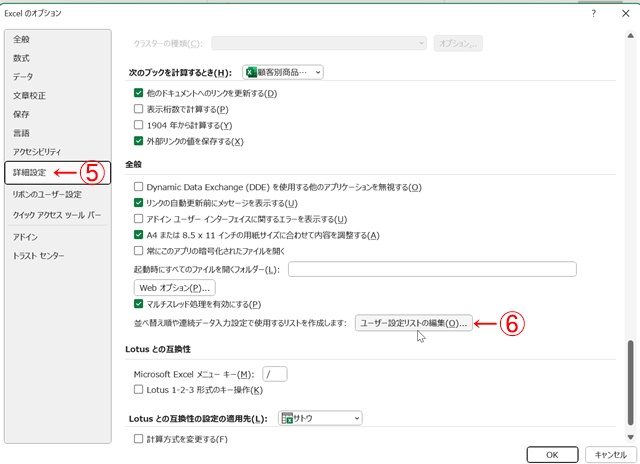
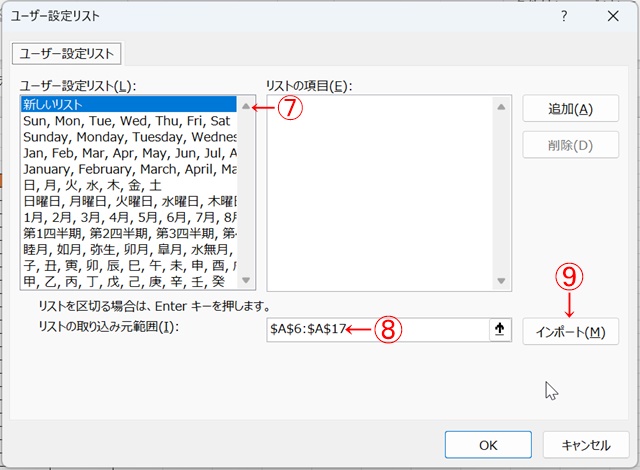
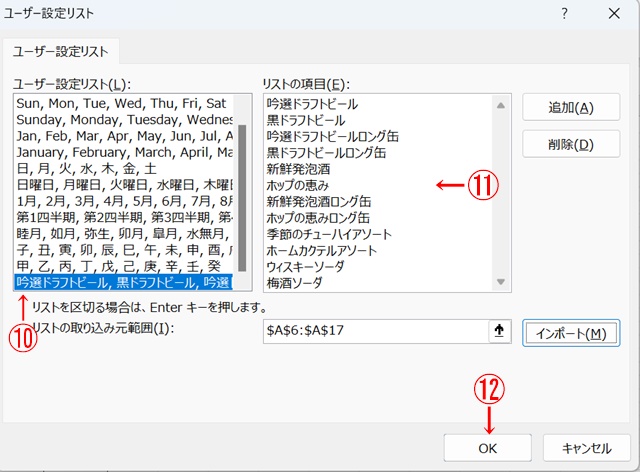
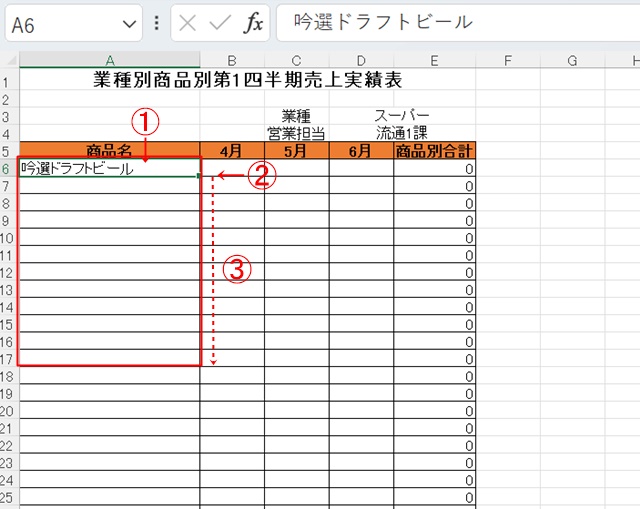
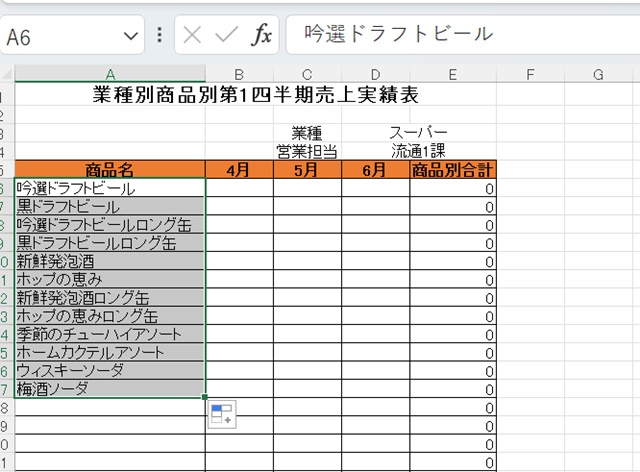
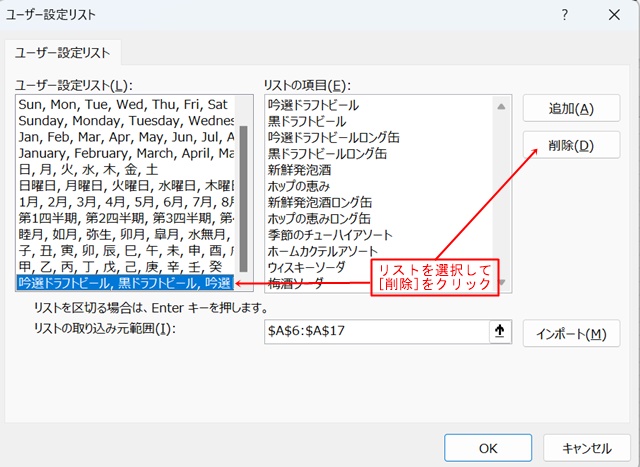
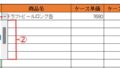

コメント