Excelデータ入力で最も重要なのはスピーディー、かつ正確であることです。数字を扱うことの多い業務では、例えば、見積書、請求書、売上、決算報告書などのミスがないように作成しなければなりません。それには、入力方法を工夫することが大切です。セルにあらかじめ「入力規則」を設定しておくと便利です。
入力規則の設定
入力規則は、セルに入力するデータの種類や値の範囲を制限するときなどに使用します。入力規則を設定すると、入力可能なデータの範囲を制限するだけではなく、設定外のデータを入力した場合にエラーメッセージを表示することができます。また、商品コードを選択するリストを作成することもできます。

入力規則は、セル単位に設定します。
入力規則の設定手順
データの種類や範囲の設定は、[データの入力規則]ダイアログボックスの[設定]タブで、以下の手順で行います。
入力可能なデータの種類と範囲を設定する
セルに入力する最低ケース数を、30以上に制限する入力規則を設定してみましょう。

ここでのシートは請求書を例に実行します。
①シート”請求書”のセル【E16】~【E35】を範囲選択します。
②《データ》タブをクリックします。
③《データツール》の[データの入力規則]ボタンをクリックします。
④[設定]タブが選択されていることを確認します。
⑤[入力値の種類]ボックスの▼をクリックします。
⑥[整数]をクリックします。
⑦[データ]ボックスの▼をクリックします。
⑧[次の値以上]をクリックします。
⑨[最小値]ボックスに「30」と入力します。
💡ヒント [入力値の種類]ボックス
[入力値の種類]ボックスでは、次の値を設定できます。
エラーメッセージを設定する
①[エラーメッセージ]タブをクリックします。
②[無効なデータが入力されたら、エラーメッセージを表示する]チェックボックスがオンになっていることを確認します。
③[スタイル]ボックスに”停止”が設定されていることを確認します。
④[タイトル]ボックスに「入力値の確認」と入力します。
⑤[エラーメッセージ]ボックスに、「ケース数は30以上の値で入力してください。」と入力します。
⑥[OK]をクリックします。
💡ヒント [エラーメッセージ]ボックスの入力が省略した場合
[入力規則]を設定したセルに範囲外のデータを入力すると、右のような規定のメッセージが表情されます。
💡ヒント エラーメッセージのスタイルと動作
エラーメッセージのスタイルは、次の3種類から選択できます。無効なデータが入力された場合に、どのような操作を可能にするか指定できます。
停止
設定した範囲外のデータをセルに入力することができません。
- [再試行]をクリックして、範囲内のデータを入力します。
- [キャンセル]をクリックして無効なデータの入力を取り消します。
注意
入力されたデータが無効であることを警告しますが、範囲外のデータを入力することが可能です。
- [はい]をクリックすると、無効なデータを編集して制限内のデータを入力できます。
- [いいえ]をクリックすると、無効なデータを編集して制限内のデータを入力できます。
- [キャンセル]をクリックすると、無効なデータの入力を取り消します。
情報
入力されたデータが無効であることを通知しますが、データの入力は可能です。
- [OK]をクリックすると、無効なデータをそのまま入力できます。
- [キャンセル]をクリックすると、無効なデータの入力を取り消します。
ドロップダウンリストを作成する
セルB16~B35に、商品CD(商品コード)を選択するためのドロップダウンリストを作成しましょう。
⑥[元の値]ボックス内に「=商品マスター!$A$4:$A$15」と表示されていることを確認します。
⑦[OK]をクリックします。
💡ヒント [元の値]ボックスの範囲
[元の値]ボックスに表示されている「=商品マスター!$A$4:$A$15」は、シート「商品マスター」の【A4】~【A15】び範囲であることを表しています。
💡ヒント 元になるリストがない場合の設定方法
ドロップダウンリストに表示するリストに表示するリストが作成されていない場合、[設定]タブの[元の値]ボックスに、リストとして表示したいデータを“,”(カンマ)で区切って入力します。
💡ヒント ドロップダウンリストに他のシートの値を表示する場合
入力規則を確認する
ドロップダウンリストを使って、黒ドラフトビールロング缶の商品CD「BR00002」を入力してみましょう。また、セル【E16】に30未満の数値を入力して、エラーメッセージが表示されることを確認しましょう。
💡ヒント その他の入力規則
入力規則では、入力時メッセージを表示したり、日本語入力をコントロールしたりすることもできます。
入力時のメッセージ
[データの入力規則]ダイアログボックスの[入力時メッセージ]タブで設定行うと、セルを選択したときに、ポップヒントのようなメッセージを表示できます。
日本語入力
[日本語入力]タブで設定を行うと、セルを選択したときに、日本語入力システムのオン/オフや入力モードを自動的に切り替えることができます。
💡ヒント 入力規則の削除
入力規則を削除したいセルを選択し、《データ》タブの《データツール》にある[データの入力規則]ボタンをクリックして[データの入力規則]ダイアログボックスを開き、[すべてクリア]をクリックします。
💡ヒント コメントの挿入
コメントの挿入
セルにコメントを挿入するときは、次の手段で操作します。
- コメントを挿入するセルをクリックし、《校閲》タブの《コメント》の[新しいコメント※]ボタンをクリックします。(※Excelの旧バージョン「コメントの挿入」)
- セルにコメントが挿入されたことを確認し、コメントとして表示したい内容を入力します。
- 任意のセルをクリックしてコメントを確定します。
コメントの作成者名
コメントには、自動的にコメントの作成者の名前が入力されます。コメントの作成者名は、文字データと同じように、DelキーやBackSpaceキーを使って削除することができます。
コメントの編集または削除
挿入したコメントは編集したり削除したりすることができます。コメントを挿入したセルをクリックし、《校閲》タブの《コメント》の[コメントの編集]ボタンまたは[削除]ボタンをクリックします。

大変お疲れ様でした。次回は複数シートの操作を学びます。

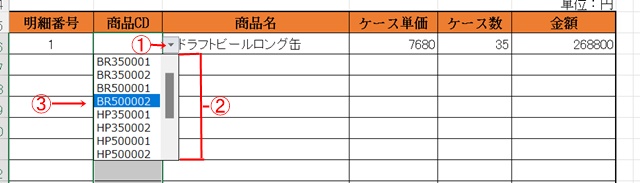
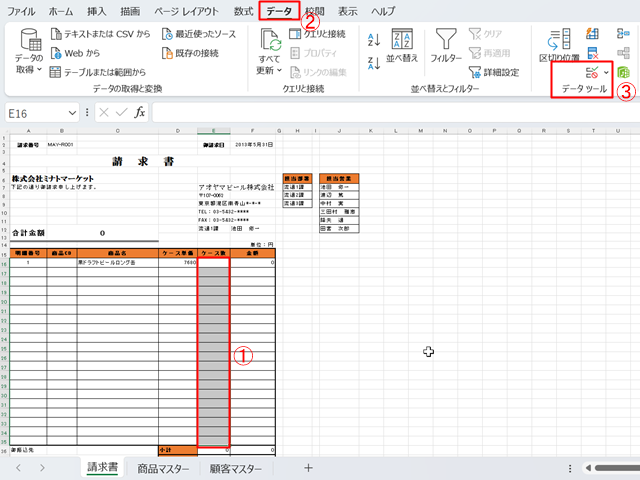
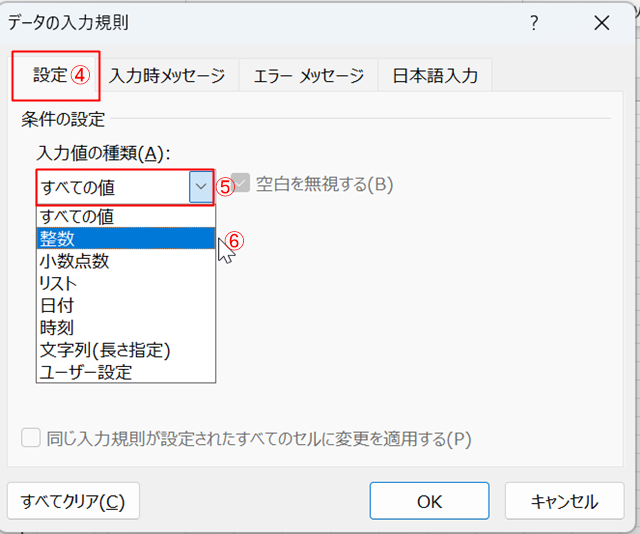
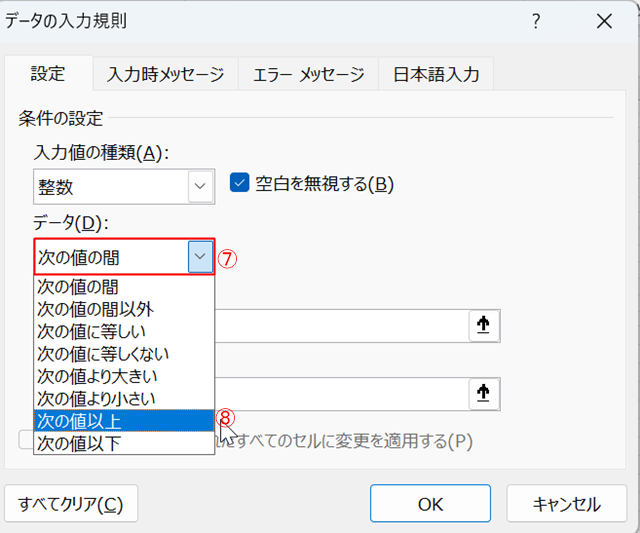
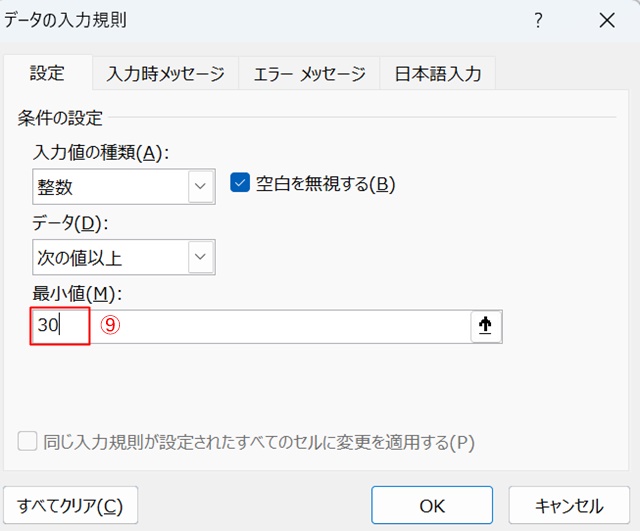
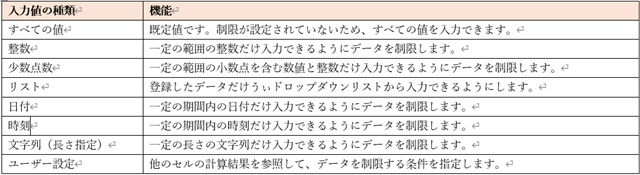
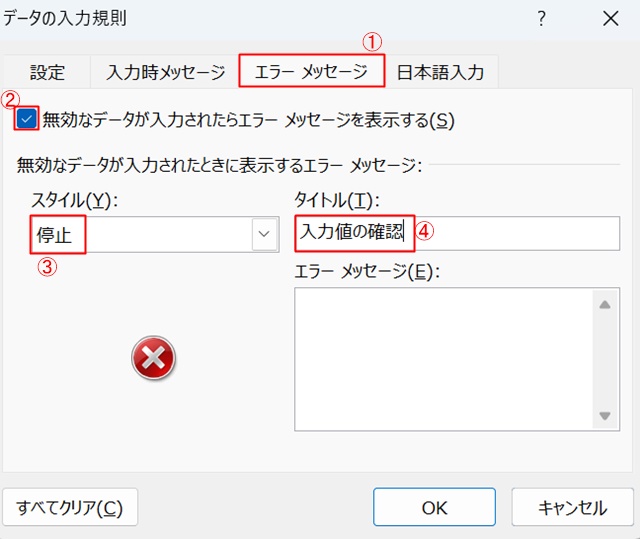
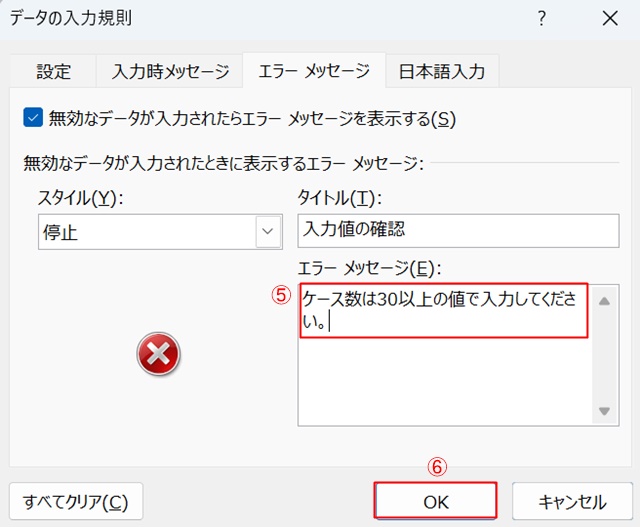
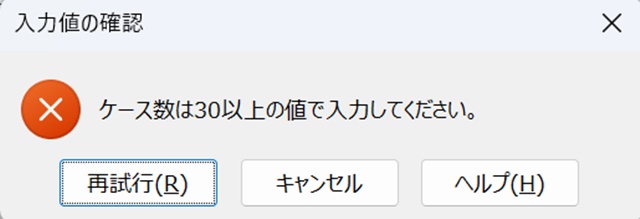
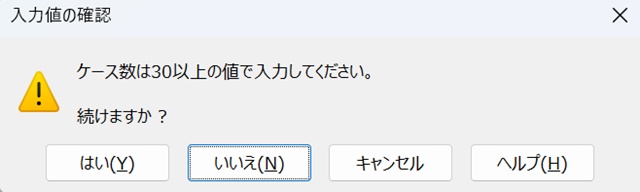
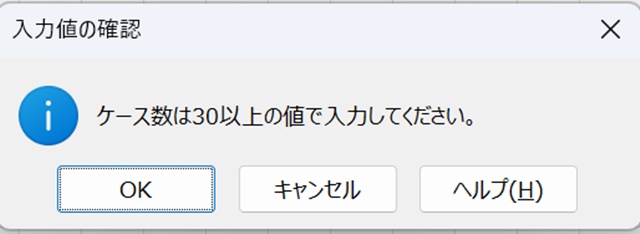
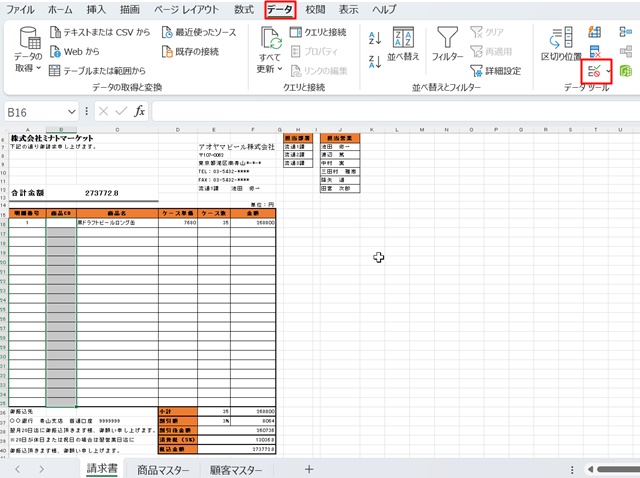
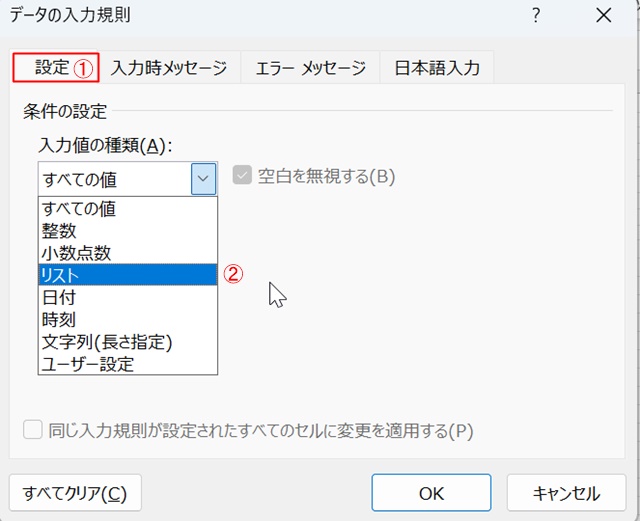
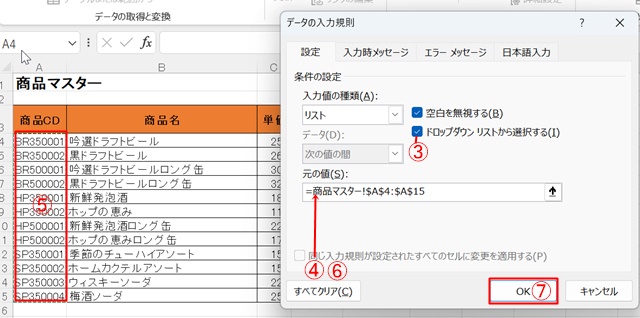
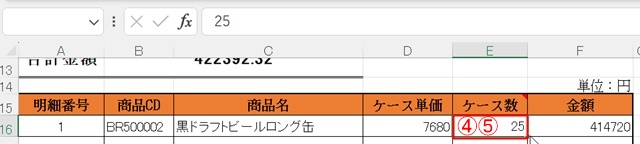
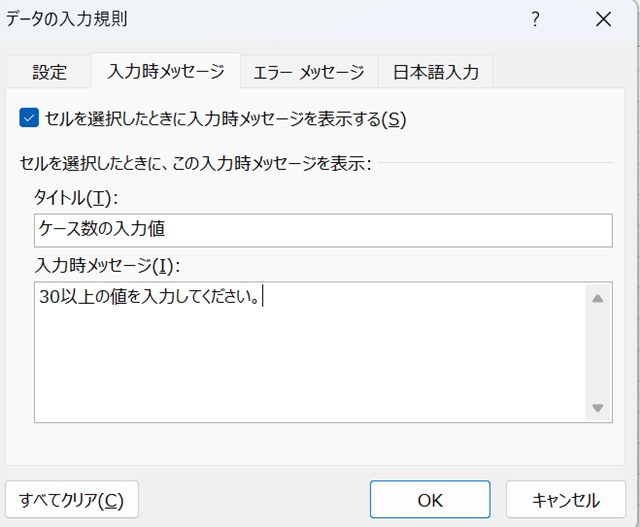
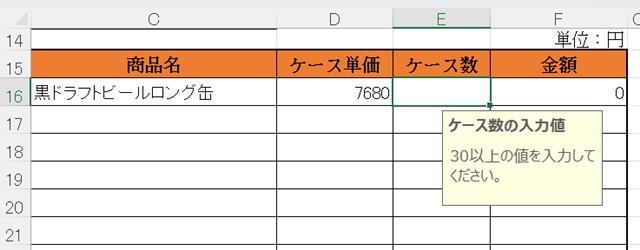
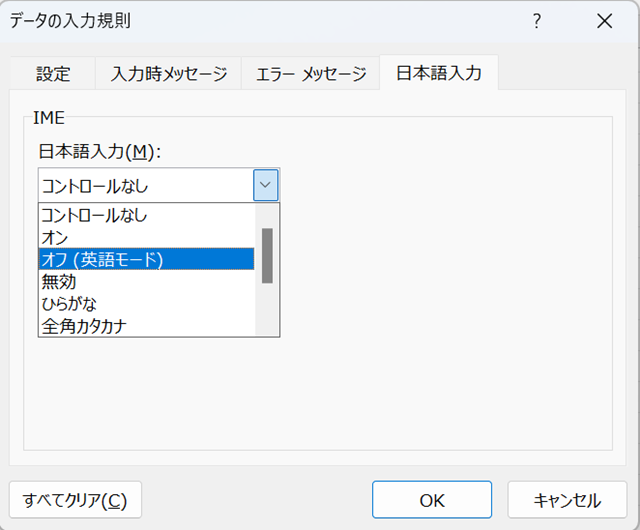
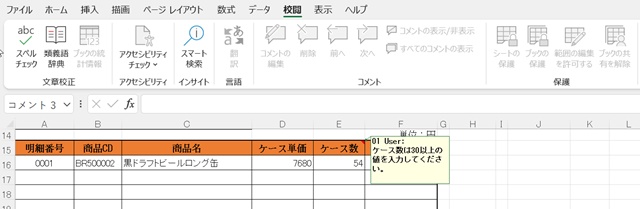



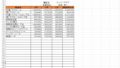
コメント