前回は、合計以外によく使わるAVERAGE関数(平均値)、MAX関数(最大値)、MIN関数(最小値)を学びました。それも同じ合計ボタン[∑]で簡単に計算されます。続いて、COUNT関数・COUNTA関数を使った例題をご紹介しますので、一緒に学んでいきましょう。
COUNT関数・COUNTA関数を使用する
例題)関数を使用して、セルD4に支店数(本社も含む)を求めています。
COUNT関数
COUNT(カウント)関数を使用すると、指定した範囲内で数値データが入力されているセルの個数を求めることができます。
※引数は最大255個まで指定可能
例)セルD7~D12で数値が入力されている個数を求めます
=COUNT(D7:D12)
操作方法はエクセルの学び③とご参照下さい↓

COUNTA関数
COUNTA(カウントエー)関数を使用すると、指定した範囲内で数値や文字列などデータの種類に関係なく、データが入力されているすべてのセルの個数を求めることができます。
※引数は最大255個まで指定可能
例)セルA7~A12でデータが入力されているセルの個数を求めます。
=COUNTA(A7:A12)
操作手順
ここでは《関数ライブラリ》を使って値を求めてみます。
①支店数を表示するセルD4をクリックします。
②《数式》タブの《関数ライブラリ》の[その他の関数]ボタンをクリックします。
③《統計》の一覧から[COUNTA]をクリックします。
④[関数の引数]ダイアログボックスが表示されます。
⑤[値1]ボックスの「D3」の文字が選択されていることを確認し、セルA7~A12をドラッグします。
⑥[値1]ボックスに「A7:A12」と表示されます。
⑦数式の結果としてセルA7~A12のデータが入力されているセルの個数「6」が表示されていることを確認します。
⑧[OK]をクリックします。
⑨数式バーに「COUNTA(A7:A12)」と表示されたことを確認します。
⑩セルD4に、セルA7~A12のデータが入力されているセルの個数「6」が表示されます。
まとめ
指定した範囲に入力されているデータの個数を求める場合は、セルの個数を数える関数を使います。
- COUNT(カウント)関数は数値が入力されているセルの個数を数えることができる
- COUNTA(カウントエー)関数は文字や数値、数式などのデータが入力されているセルの個数を数えることができる

次回はセルの参照について学びます。

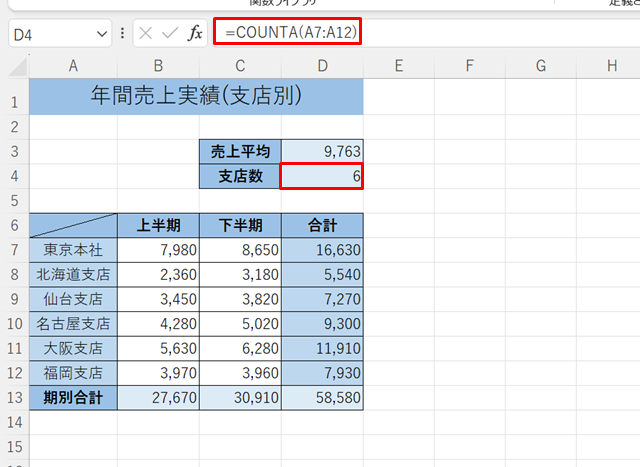
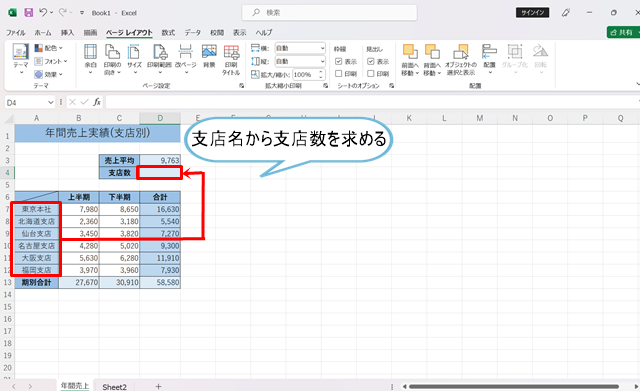

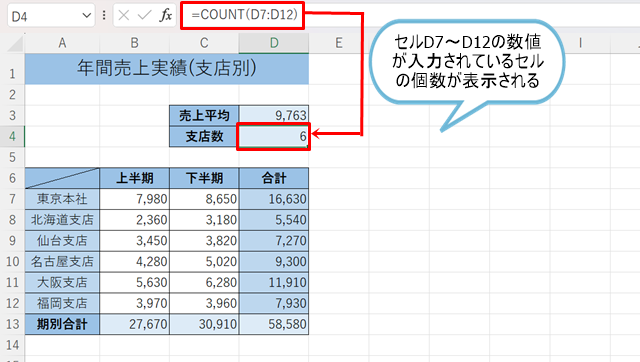

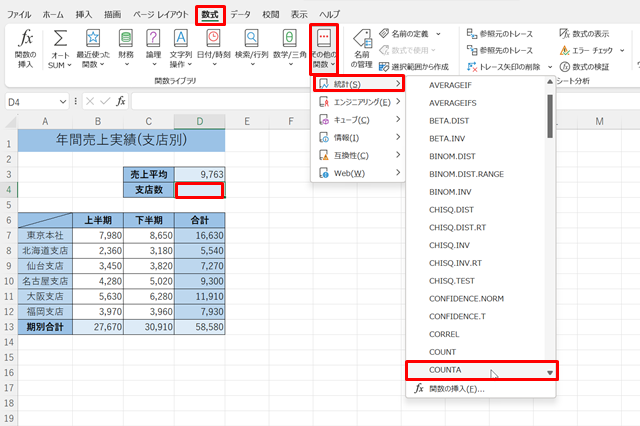
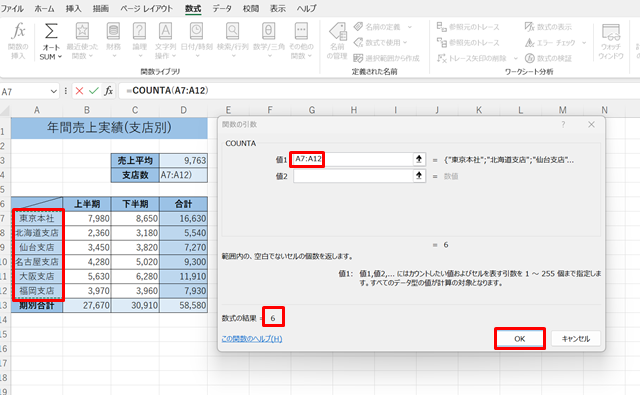
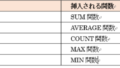
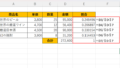
コメント