関数を使用して文字列を整形・変更することについて複数回に分けて学んでいます。文字列の一部を取り出したり、複数のセルの文字列を結合したり、不要なスペースを削除して表示することなどでした。今回はさらに大文字や小文字に変換する関数を学びたいと思います。
UPPER関数、LOWER関数、PROPER関数を使用する
次の2つの操作を実行します。
【操作1】UPPER関数を使用して、セル範囲B4:B10に、それぞれ同じ行のNo.を大文字に変換して表示します。
【操作2】PROPER関数を使用して、セル範囲D4:D10に、それぞれ同じ行のNameを先頭だけ大文字、他を小文字に変換して表示します。
機能の解説

例題をもとに練習する前に機能の解説をしていきたいと思います。
UPPER関数
UPPER(アッパー)関数を使うと、指定したアルファベットの小文字を大文字に変換できます。漢字やひらがななどアルファベット以外は変換されません。
例)セルA1の文字列の英字の小文字を大文字に変換する
=UPPER(A1)
LOWER関数
LOWER(ロウワー)関数を使うと、指定したアルファベットを小文字に変換できます。漢字やひらがななどアルファベット以外は変換されません。
例)セルA1の文字列の英字の大文字を小文字に変換する
=LOWER(A1)
PROPER関数
PROPER(プロパー)関数を使うと、指定したアルファベットの先頭の文字列を大文字に2文字目以降を小文字に変換できます。
例)セルA1の文字列の英単語の先頭文字を大文字、その他を小文字に変換する
=PROPER(A1)
操作の手順
【操作1】
①大文字のNo.を表示するセルB4をクリックします。
②《数式》タブの《関数ライブラリ》の[文字列操作]ボタンをクリックします。
③一覧から[UPPER]をクリックします。
④UPPER関数の[関数の引数]ダイアログボックスが表示されます。
⑤[文字列]ボックスにカーソルが表示されていることを確認し、セルA4をクリックします。
⑥[文字列]ボックスに「A4」と表示されます。
⑦数式の結果としてセルA4のNo.を大文字に変換し文字列「FAM0781F」が表示されます。
⑧[OK]をクリックします。
⑨数式バーに「=UPPER(A4)」と表示されたことを確信します。
⑩セルB4に、セルA4のNo.を大文字に変換した文字列「FAM0781F」が表示されます。
⑪セルB4の右下のフィルハンドルをポイントします。
⑫マウスポインターの形が+に変わったら、ダブルクリックします。
⑬セルB4の数式がセルB5~B10にコピーされます。
【操作2】
⑭先頭だけ大文字、他を小文字に変換したNameを表示するセルD4をクリックします。
⑮《数式》タブの《関数ライブラリ》の[文字列操作]ボタンをクリックします。
⑯一覧から「PROPER」をクリックします。
⑰PROPER関数の「関数の引数」ダイアログボックスが表示されます。
⑱[文字列]ボックスにカーソルが表示されていることを確認し、セルC4をクリックします。
⑲[文字列]ボックスに「C4」と表示されます。
⑳数式の結果としてセルC4のNameの名と姓をそれおぞれ先頭だけ大文字、他は小文字に変換した文字列、他は小文字に変換した文字列「Misuzu Sekino」が表示されます。
㉑「OK」をクリックします。
㉒数式バーに「=PROPER(C4)」と表示されたことを確認します。
㉓セルD4にセルC4のNameの名と姓をそれぞれ先頭だけ大文字、他は小文字に変換した文字列「Misuzu Sekino」が表示されます。
㉔⑪、⑫の手順で、セルD4の数式をセルD5~D10にコピーします。
まとめ
- UPPER(アッパー)関数を使うとアルファベットの小文字を大文字に変換できる
- LOWER(ローワー)関数を使うとアルファベットの大文字を小文字に変換できる
- PROPER(プロパー)関数を使うと先頭だけが大文字、他は小文字に変換できる

お疲れ様でした。文字の整形・変更はここまでです。
これからもビジネスでよく使われるExcelの機能をご一緒に学んでいきましょう。

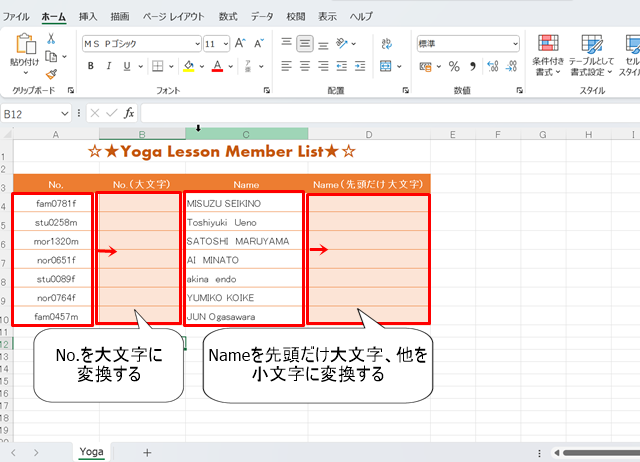



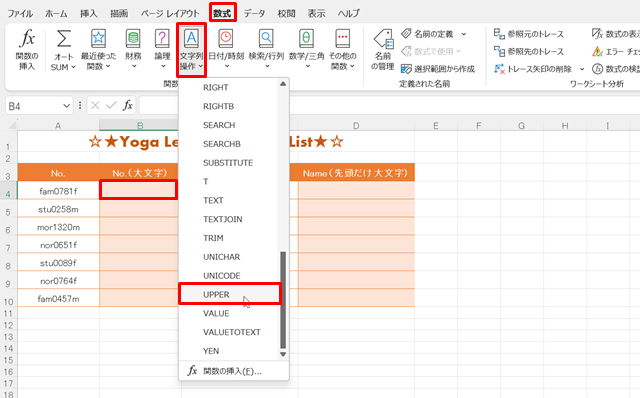
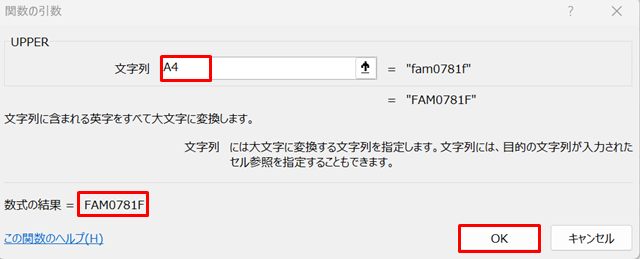
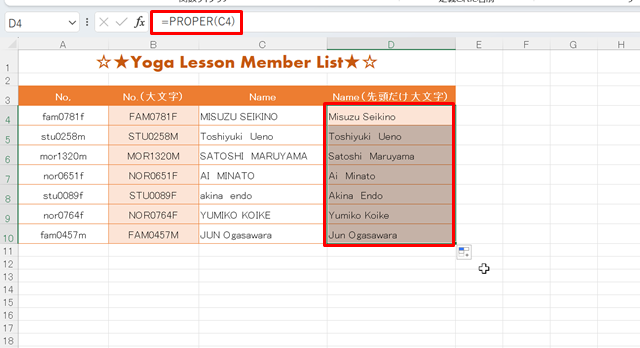




コメント