前回に続いてIF関数の組み合わせ「関数のネスト」を学んでいます。条件が2つ以上の場合はIF関数同士の組み合わせ、もしくはAND関数・OR関数をよく使います。さらに、データ入力の仕事で多く使われる関数は表から該当データを参照するVLOOKUP関数です。今回はVLOOKUP関数とIF関数との組み合わせを学びます。
スポンサーリンク
VLOOKUP関数
「VLOOKUP関数」を使うと、コードや番号をもとに参照用の表から該当するデータを検索し、表示できます。
例:
操作方法
セル【C4】に「所属No.」を入力すると、セル【D4】に「所属名」が表示されるようにVLOOKUP関数を入力してみます。
[ƒ×](関数の挿入)を使って入力します。
①セル【D4】をクリックします。
※VLOOKUP関数は、検索結果を表示するセルに入力します。
②[ƒ×](関数の挿入)をクリックします。
[関数の挿入]ダイアログボックスが表示されます。
③[関数の分類]の▼をクリックし、一覧から[検索/行列]を選択します。
④[関数名]の一覧から[VLOOKUP]を選択します。
⑤[OK]をクリックします。
[関数の引数]ダイアログボックスが表示されます。
⑥[検索値]にカーソルがあることを確認します。
⑦セル【C4】をクリックします。
⑧[範囲]のボックスをクリックします。
⑨セル範囲【H4:I9】を選択します。
⑩【F4】を押します。
※数式を後にコピーします。参照用のセル範囲は固定なので、絶対参照にしておきます。
⑪[列番号]に「2」と入力します。
⑫[検索方法]に「FALSE」と入力します。
⑬数式バーに「=VLOOKUP(C4,$H$4:$I$9,2,FALSE)」と表示されていることを確認します。
⑭[OK]をクリックします。
セル【C4】に「所属No.」が入力されていないので、エラー「#N/A」が表示されます。
※「所属No.」を入力すると、「所属名」が参照されます。
TRUEの指定
引数に「TRUE」を指定すると、データが一致しない場合に近以値を検索します。「TRUE」を指定する場合、参照用の表は、1番左の検索値を昇順に並べておく必要があります。

空白のところに「#N/A」エラーがでると、
データ作成の見栄えとしてもスッキリしませんね。
0からの最小値を入れてもOKですが、
次の通りIF関数と組み合わせる方法もあります。
VLOOKUP関数とIF関数の組み合わせ
「所属No.」が入力されていなくてもエラー「#N/A」が表示されないように、数式を修正します。次のように考えて、VLOOKUP関数とIF関数を組み合わせて数式を入力します。
セル【C4】が空データであれば、空データを返す。空データでなければ、VLOOKUP関数の計算を表示する。
①セル【D4】をダブルクリックします。
②数式を「=IF(C4=””,””,VLOOKUP(C4,$H$4:$I$9,2,FALSE))」に修正します。
※「””」は空白データを表します。
③【Enter】を押します。
エラー「#N/A」が消えます。数式をコピーします。
④セル【D4】を選択し、セル右下の■(フィルハンドル)をダブルクリックします。
「所属No.」を入力します。
⑤セル【C4】に「20」と入力します。
「所属名」が検索されて自動的に表示されます。
※その他の「所属No.」も適宜入力し、「所属名」が自動的に表示されることを確認しておきましょう。
HLOOKUP関数
「HLOOKUP関数」を使うと、コードや番号をもとに参照用の表から該当するデータを検索し、表示できます。参照用の表のデータが横方向に入力されている場合に使います。
例:

お疲れ様でした。
次回は表作成のところで触れていきたいと思います。
スポンサーリンク
スポンサーリンク

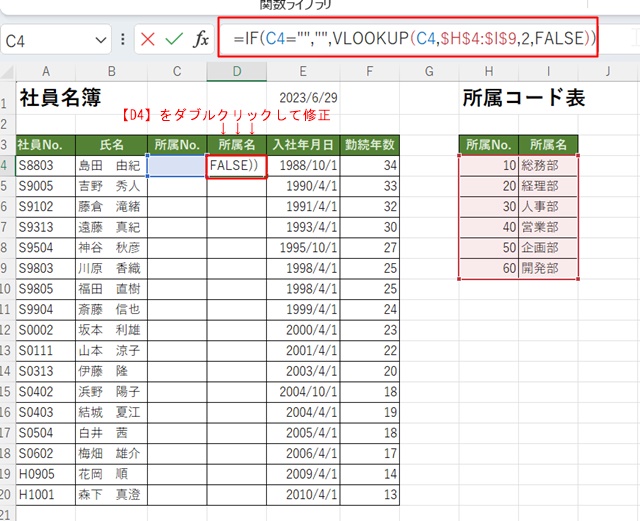
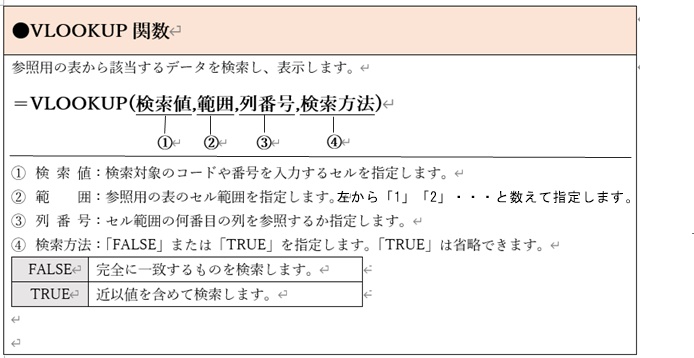
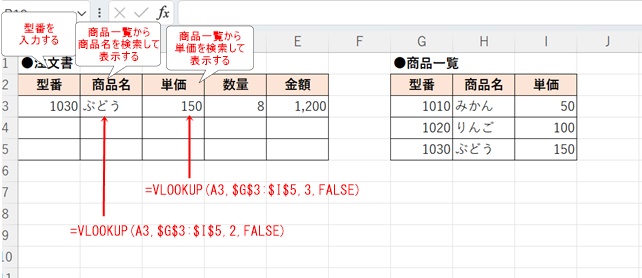
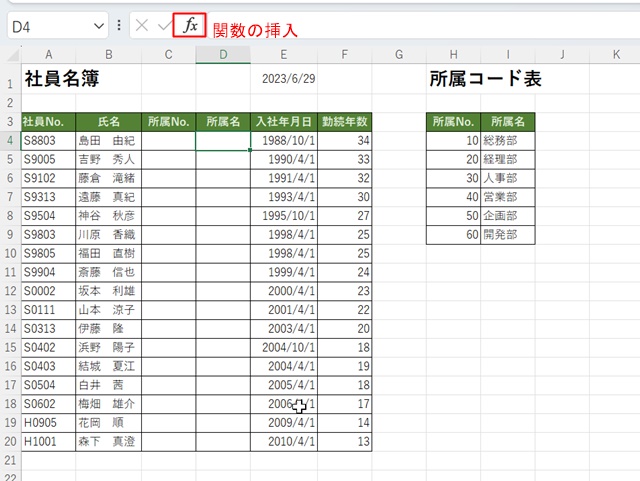
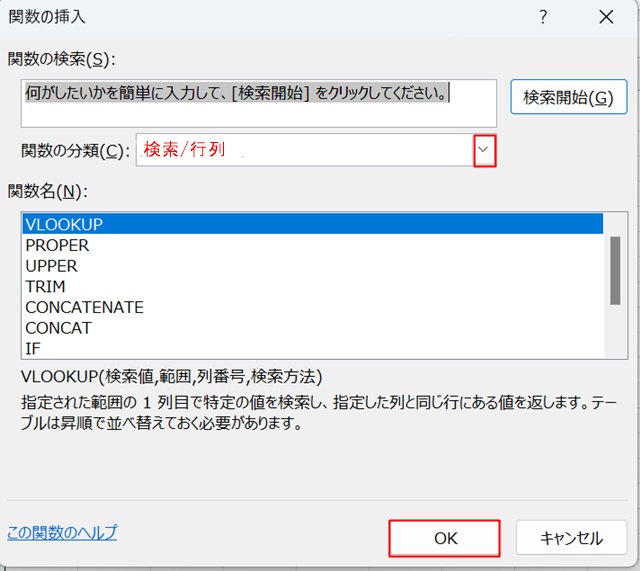
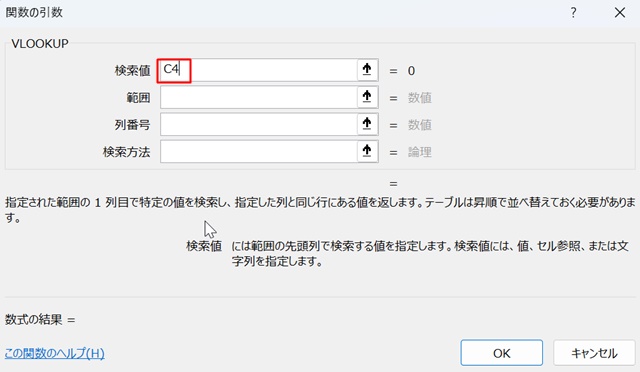
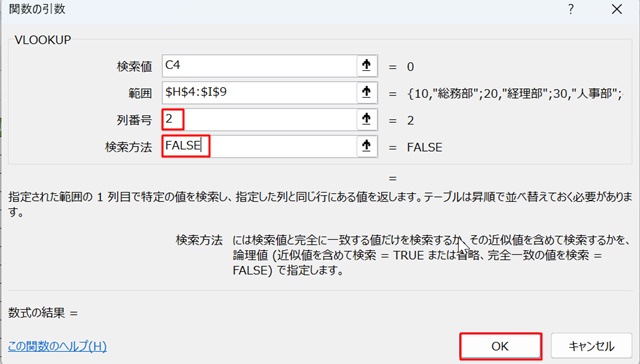
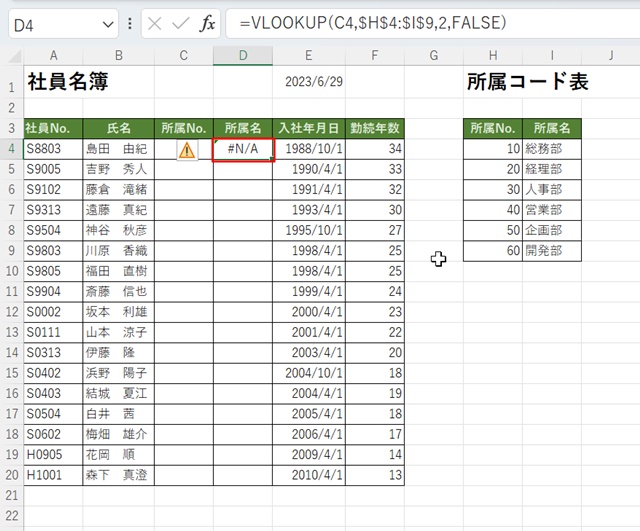
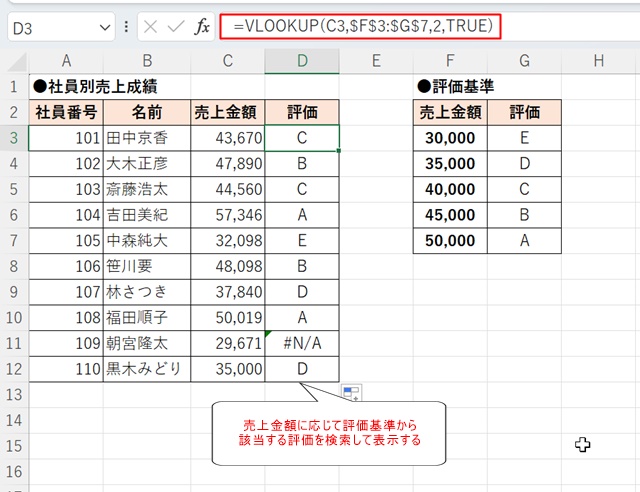
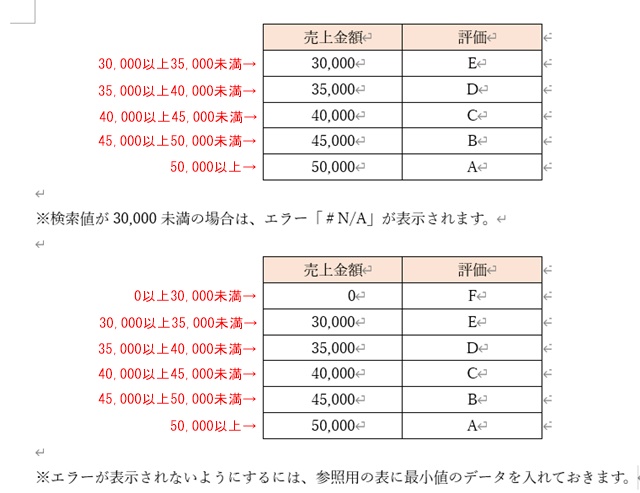
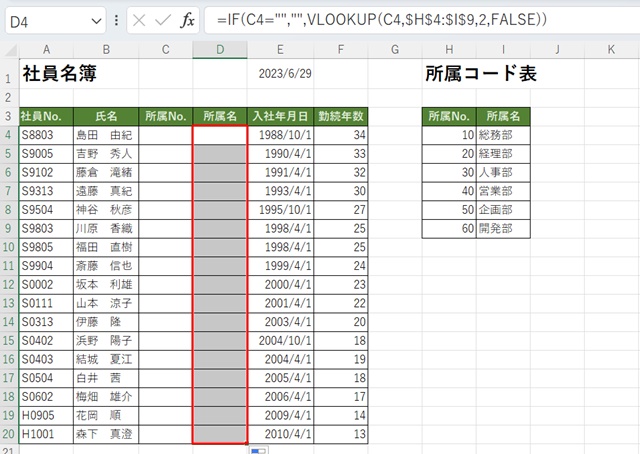
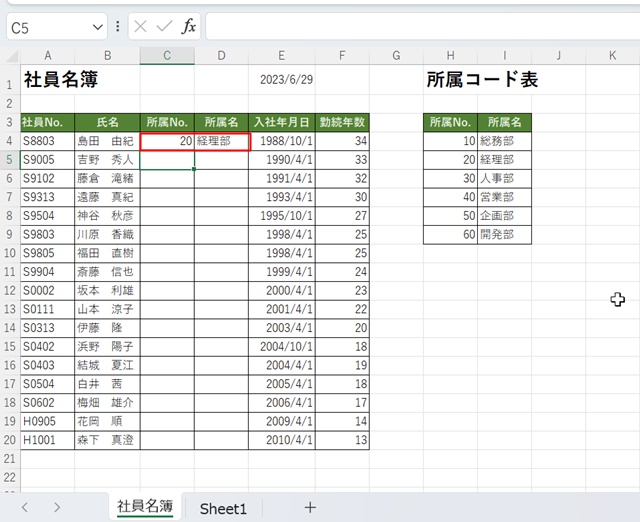

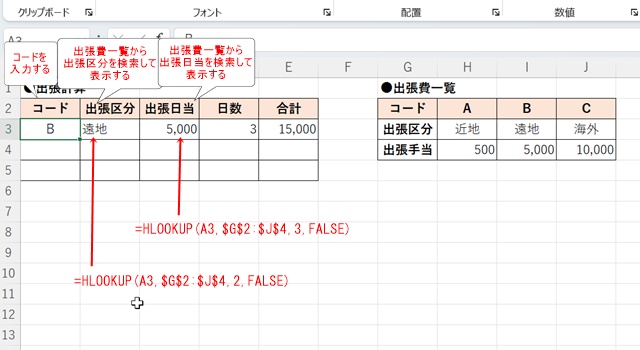


コメント