今回よりExcelでの表作成に入ります。表作成には条件付き書式の設定、入力規則の設定、コメントの挿入、シートの保護、表を作成する際に知っておくと便利な機能があります。まず、ここでは条件付きから始めたいと思います。前回は条件付きには論理式のIF関数を使いましたが、関数を使わない条件付き書式の機能を一緒に学びます。
条件付き書式
「条件付き書式」を使うと、ルール(条件)に基づいてセルに特定の書式を設定したり、数個の大小関係が視覚的にわかるように装飾したりできます。

条件付き書式には、次のように種類があります。
●セルの強調表示ルール
「指定の値に等しい」「指定の値より大きい」「指定の文字列を含む」などのルールに基づいて、該当するセルに特定の書式を設定します。
●上位/下位ルール
「上位5項目」「下位30%」「平均より上」などのルールに基づいて、該当するセルに特定の書式を設定します。
●データバー
選択したセル範囲内で数値の大小関係を比較して、バーの長さで表示します。
●カラースケール
選択したセル範囲内で数値の大小関係を比較して、段階的に色分けして表示します。
●アイコンセット
選択したセル範囲内で数値の大小関係を比較して、アイコンの図柄で表示します。
セルの強調表示ルールの設定
例として、「面積(㎞²)」が30.0より大きいセル、20.0より小さいセルにそれぞれ書式を設定してみましょう。
規定の書式の設定
「面積(㎞²)」が30.0より大きいセルに、「濃い赤の文字、明るい赤の背景」の書式を設定します。

書式を設定するセル範囲を選択します。
①セル範囲【C5:C27】を選択します。
②《ホーム》タブを選択します。
③《スタイル》グループの[条件付き書式]をクリックします。
④[セルの強調表示ルール]をポイントします。
⑤[指定の値より大きい]をクリックします。

[指定の値より大きい]ダイアログボックスが表示されます。
⑥[次の値より大きいセルを書式設定]に「30」と入力します。
⑦[書式]の▼をクリックし、一覧から[濃い赤の文字、明るい赤の背景]を選択します。
⑧[OK]をクリックします。

30.0より大きいセルに指定した書式が設定されます。
※セル範囲の選択を解除して、書式を確認しておきましょう。
ユーザー独自の書式の設定
次の例です。「面積(㎞²)」が20.0より小さいセルに、「濃い青の文字、薄い青の背景」の書式を設定しましょう。

書式を設定するセル範囲を選択します。
①セル範囲【C5:C27】を選択します。
②《ホーム》タブを選択します。
③《スタイル》グループの[条件付き書式]をクリックします。
④[セルの強調表示ルール]をポイントします。
⑤[指定の値より小さい]をクリックします。

[指定の値より小さい]ダイアログボックスが表示されます。
⑥[次の値より小さいセルを書式設定]に「20」と入力します。
⑦[書式]の▼をクリックし、一覧から[ユーザー設定の書式]を選択します。
⑧[フォント]タブを選択します。
⑨[色]の▼をクリックし、一覧から[標準の色]の[濃い青]を選択します。
⑩[塗りつぶし]タブを選択します。
⑪[背景色]の一覧から図の薄い青を選択します。
⑫[OK]をクリックします。

[指定の値より小さい]ダイアログボックスに戻ります。
⑬[OK]をクリックします。

20.0より小さいセルに指定した書式が設定されます。
※セル範囲の選択を解除して、書式を確認しておきましょう。
ルールの管理
「面積(㎞²)」のセルに設定されているルールを、次のように変更してみましょう。

書式を設定するセル範囲を選択します。

[条件付き書式ルールの管理]ダイアログボックスが表示されます。

[書式ルールの編集]ダイアログボックスが表示されます。

[条件付き書式ルールの管理]ダイアログボックスに戻ります。
⑬[セルの値<20]をクリックします。
⑭[ルールの編集]をクリックします。
[書式ルールの編集]ダイアログボックスが表示されます。
⑮[ルールの種類を選択してください]が[指定の値を含むセルだけを書式設定]になっていることを確認します。
⑯[次のセルのみを書式設定]の左のボックスが[セルの値]になっていることを確認します。
⑰中央のボックスの▼をクリックし、一覧から[次の値以下]を選択します。
⑱右のボックスを「=15」に修正します。
⑲[OK]をクリックします。

[条件付き書式ルールの管理]ダイアログボックスに戻ります。
⑳[OK]をクリックします。

40.0以上、15.0以下のセルにそれぞれ指定した書式が設定されます。
※セル範囲の選択を解除して、書式を確認しておきましょう。
上位/下位ルールの設定
「平成24年」の「総数」のうち、数値が大きいセル上位5件に、太字の書式を設定してみましょう。

比較する対象のセル範囲を選択します。
①セル範囲【J5:J27】を選択します。
②《ホーム》タブを選択します。
③《スタイル》グループの[条件付き書式]をクリックします。
④[上位/下位ルール]をポイントします。
⑤[その他のルール]をクリックします。

[新しい書式ルール]ダイアログボックスが表示されます、
⑥[ルールの種類を選択してください]が[上位または下位に入る値だけを書式設定]になっていることを確認します。
⑦[次に入る値を書式設定]の左ボックスが「上位」になっていることを確認します。
⑧右のボックスに「5」と入力します。
⑨[書式]をクリックします。

[セルの書式設定]ダイアログボックスが表示されます。
⑩[フォント]タブを選択します。
⑪[スタイル]の一覧から[太字]を選択します。
⑫[OK]をクリックします。

[新しい書式ルール]ダイアログボックスに戻ります。
※[プレビュー]に設定した書式が表示されます。
⑬[OK]をクリックします。

数値が大きいセル上位5件に、太字の書式が設定されます。
※セル範囲の選択を解除して、書式を確認しておきましょう。
データバーの設定
「データバー」を使うと、数値の大小がバーの長さで表示されます。
では、「平成23年→平成24年」の「人口密度増減」を水色のグラデーションのデータバーで表示してみます。

比較する対象のセル範囲を選択します。
①セル範囲【M5:M27】を選択します。
②《ホーム》タブを選択します。
③《スタイル》グループの[条件付き書式ルール]をクリックします。
④[ステータスバー]をポイントします。
⑤[塗りつぶし(グラデーション)]の[水色のデータバー]をクリックします。
※一覧の選択肢をポイントすると、設定時の結果を確認できます。

選択したセル範囲内で数値の大小が比較されて、データバーが表示されます。
※プラスの数値が水色の棒、マイナスの数値が赤色の棒で表され、棒の長さによって数値の大小が表されます。
※セル範囲の選択を解除して、書式を確認しておきましょう。
STEP UP 棒の方向の設定
データバーの棒の方向は、初期の設定でプラスの棒が左から右に向かって表示されますが、右から左に向かって表示することができます。
◆セル範囲を選択→《ホーム》タブ→《スタイル》グループの[条件付き書式]→[データバー]→[その他のルール]→[棒の方向]の▼→一覧から「右から左」を選択
STEP UP 軸の設定
マイナスの棒とプラスの棒の間にある軸は、初期の設定でマイナスの数値に合わせた位置に表示されます。この軸の位置をセル幅の中央にすることもできます。
◆セル範囲を選択→《ホーム》タブ→《スタイル》グループの[条件付き書式]→[データバー]→[その他のルール]→[負の値と軸]→[軸の設定]の[◉セルの中間]

大変お疲れ様でした。
条件付き書式も知っておけば、どのような業務でも便利です。
次回はユーザーの定義について学びます。


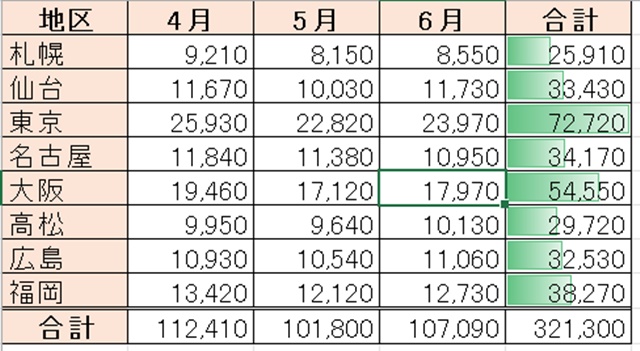

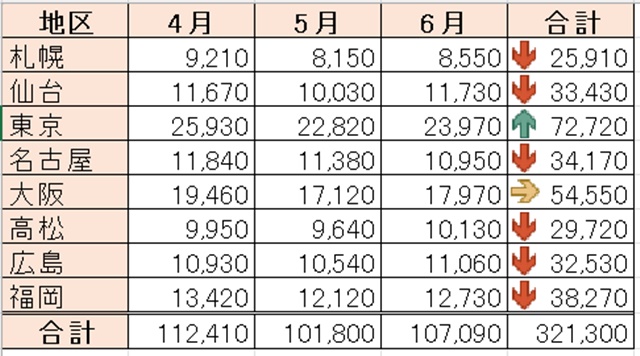
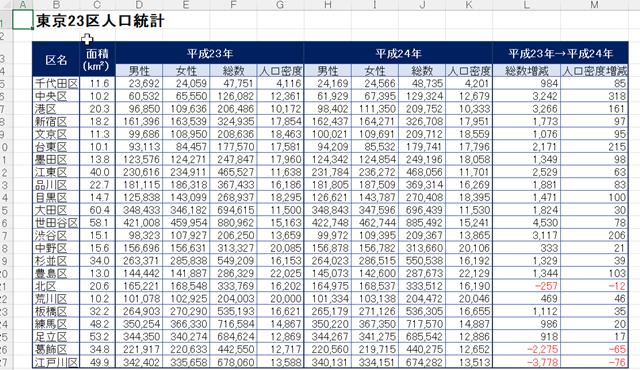
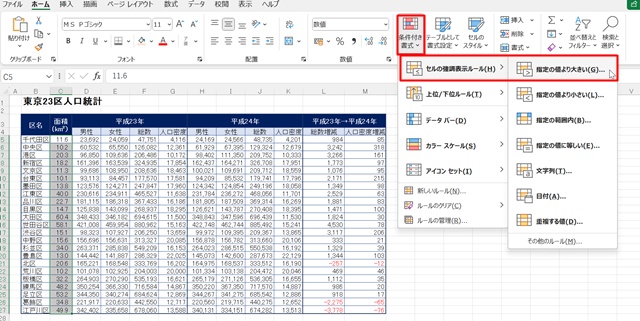
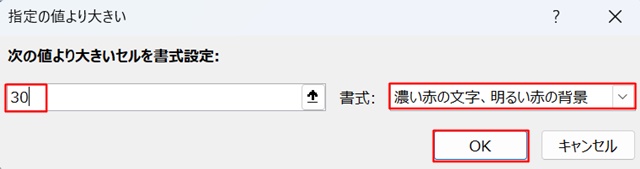
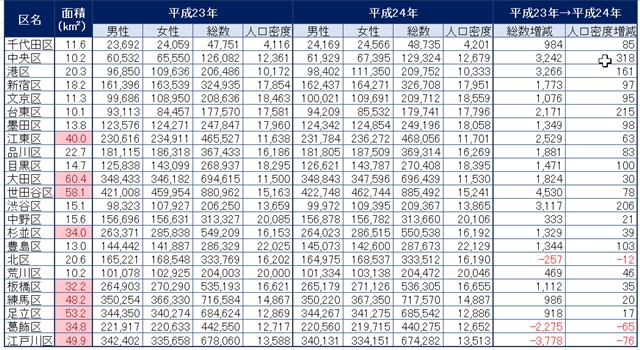
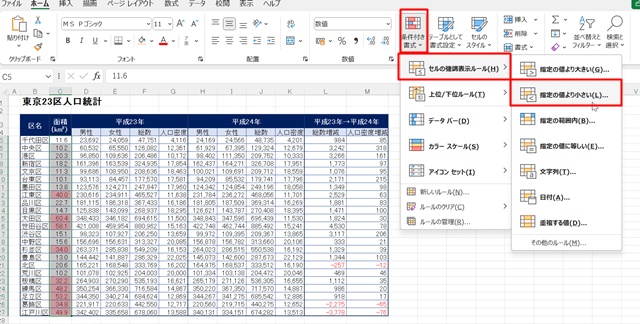
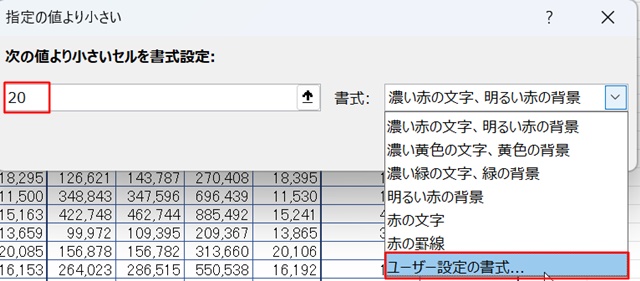
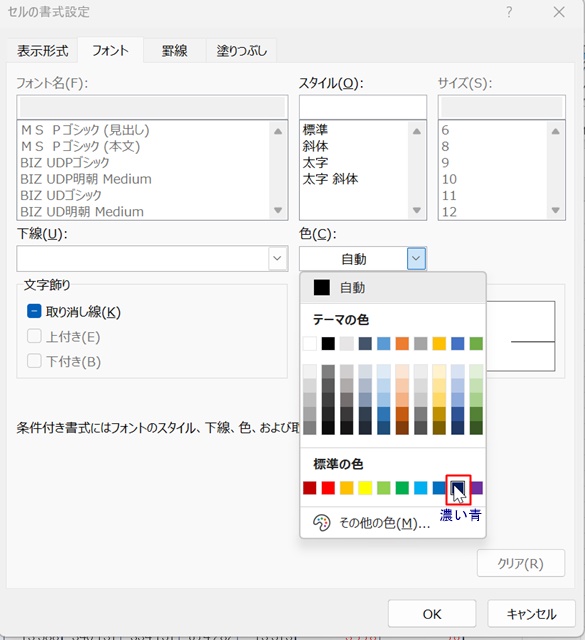
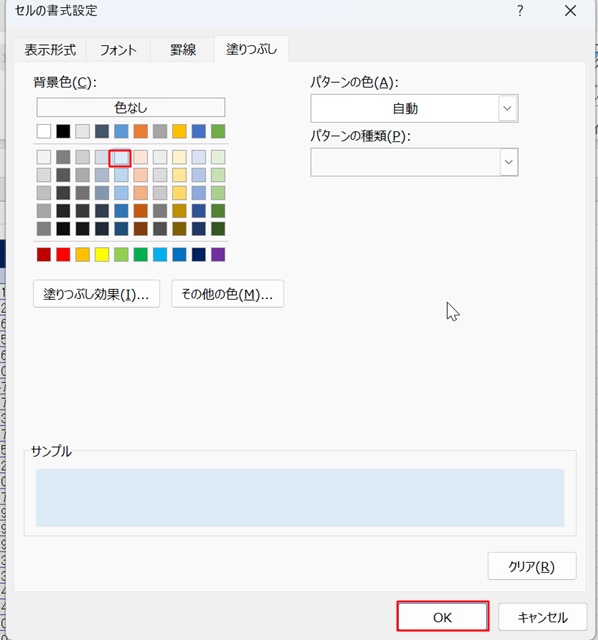
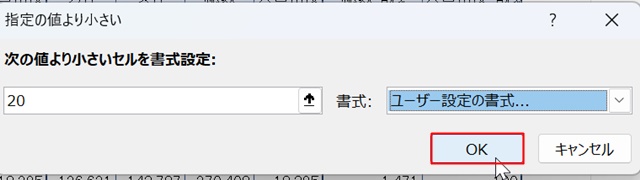
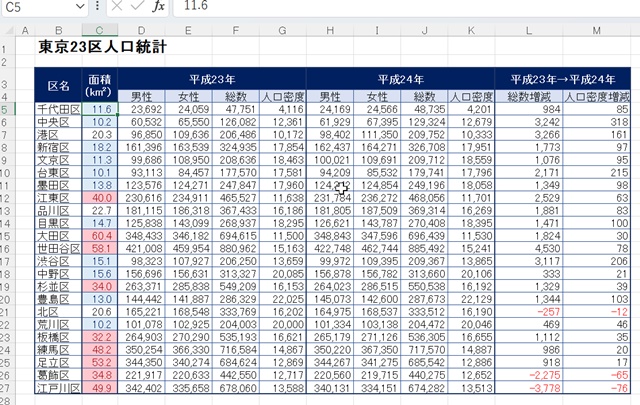
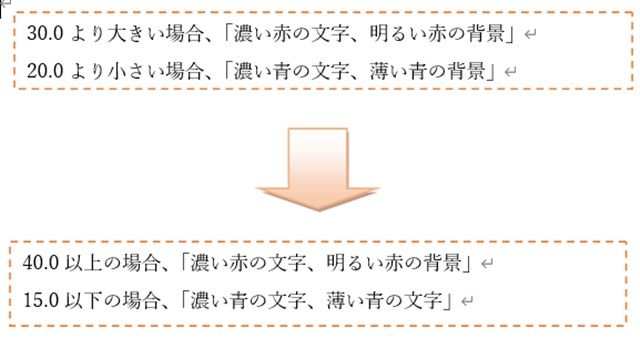
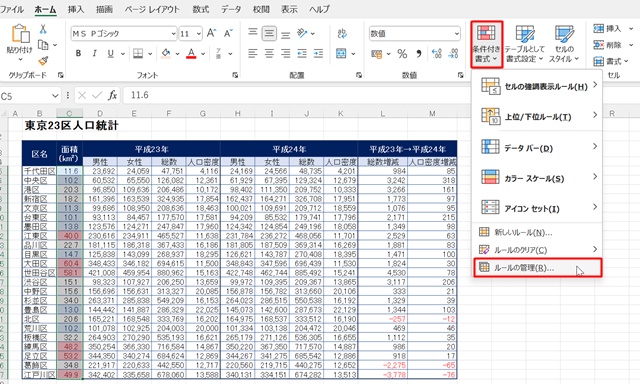
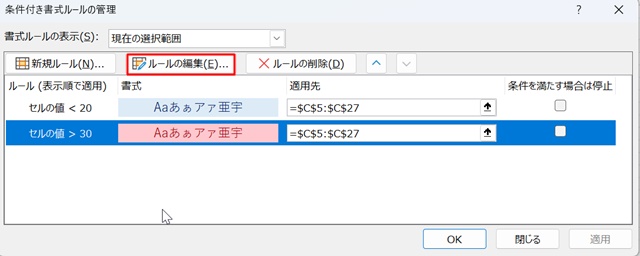
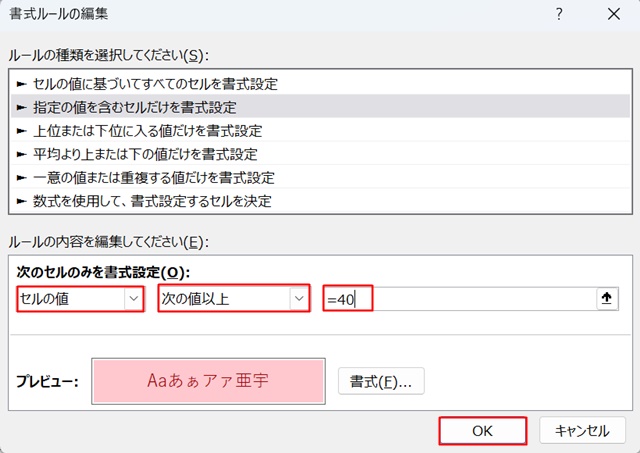
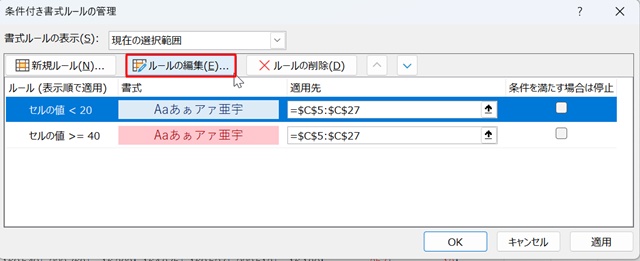
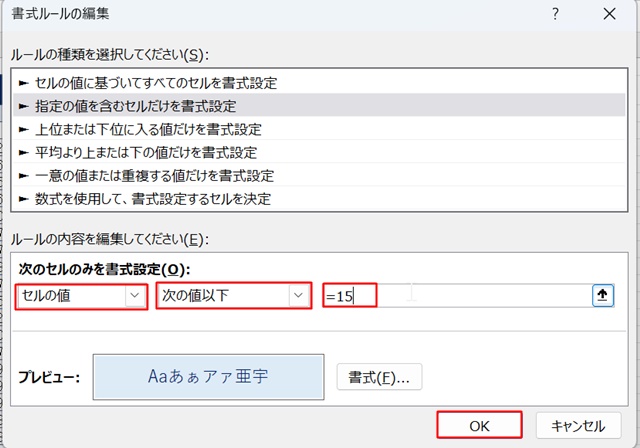
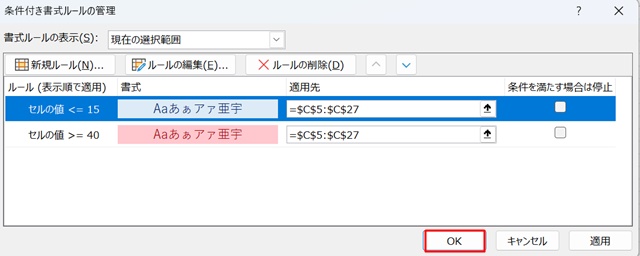
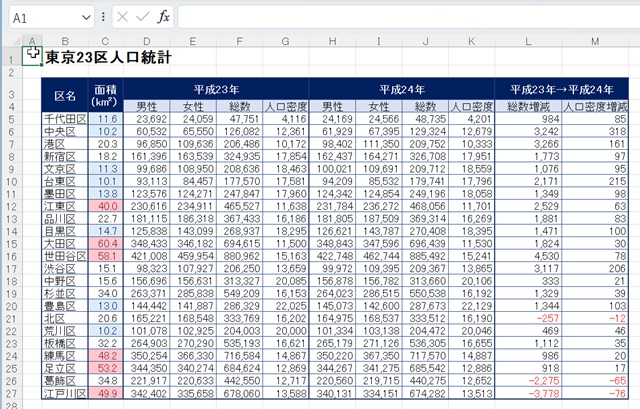
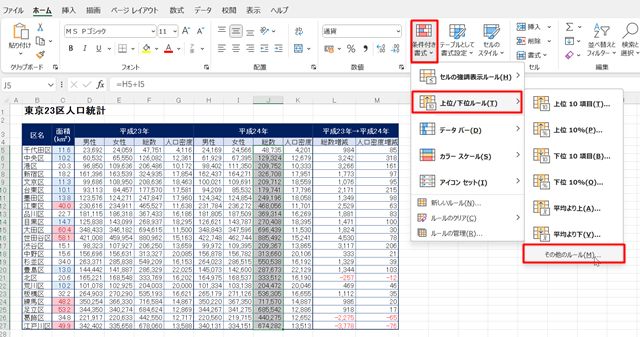
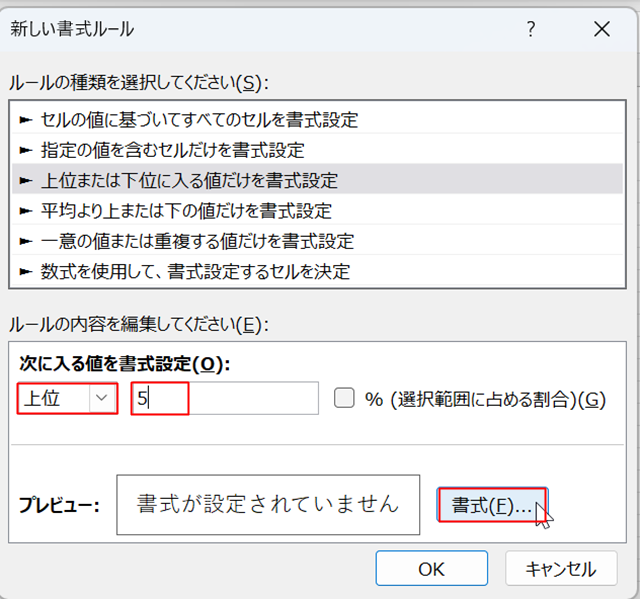
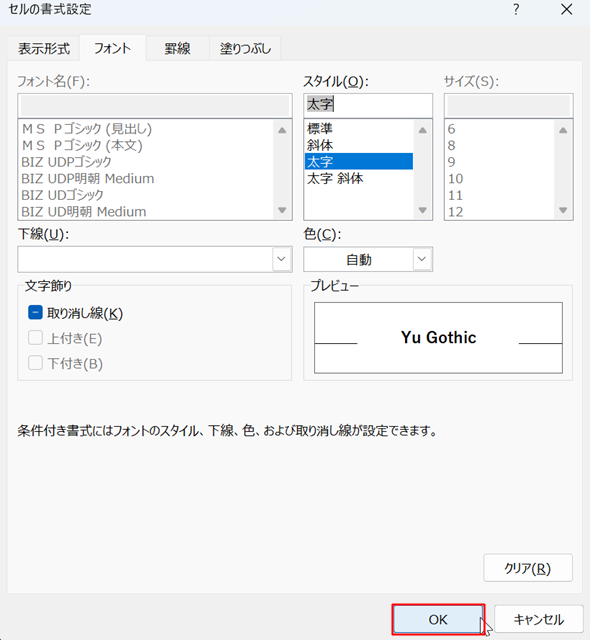
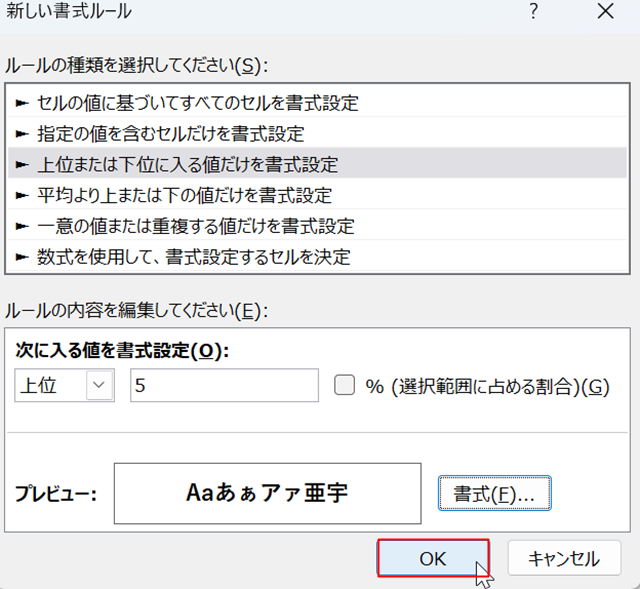
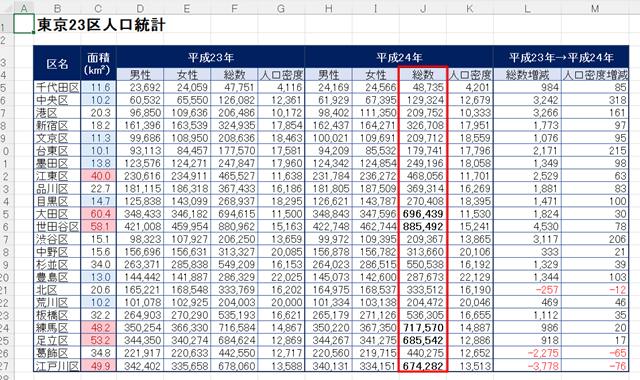
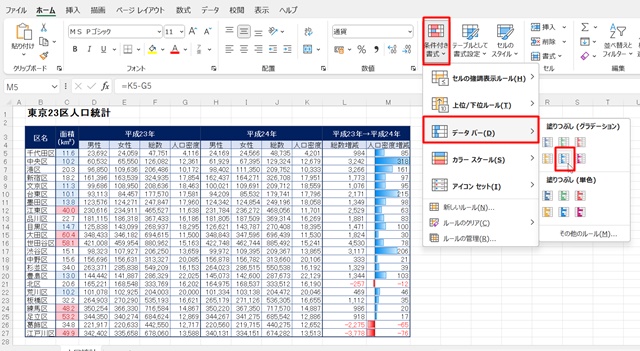
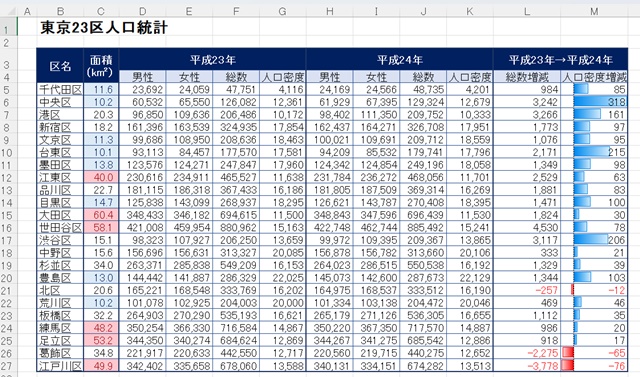
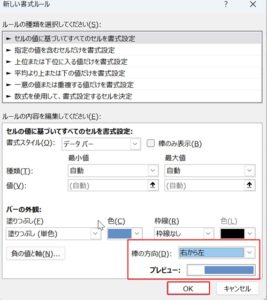
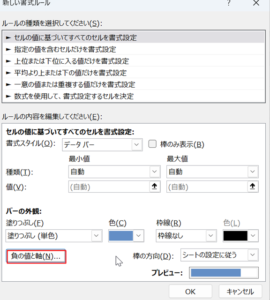
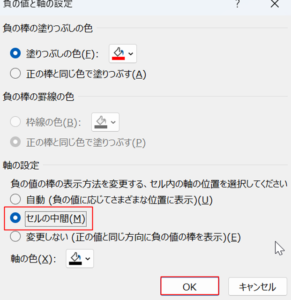


コメント