Excelにて表作成する際、よく使われるのがユーザー定義の表示形式です。通貨や単位の見栄えを良くしたり、日付に曜日を付けたり、日付のスタイルなど変更することも可能です。今回は表示形式の使い方を学びます。
表示形式の実行方法

以前、第4回目にシリアル値についてユーザー定義の表示形式を簡単にご紹介したことがあります。今回は実際に操作をしてみましょう。
以前のブログも貼っておきますので、あわせてご参照いただければ幸いです。
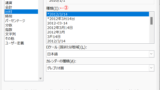
表示形式
セルに表示形式を設定すると、データが見やすくなります。よく使われる表示形式は、《ホーム》タブの《数値》グループにあらかじめ用意されています。
ユーザー定義の表示形式
ユーザーが独自に表示形式を定義することもできます。数値に単位を付けて表示したり、日付に曜日を付けて表示したりして、シート上の見え方を変更できます。
数値の表示形式
日付の表示形式
文字列の表示形式
数値の先頭に0を表示する
標準の表示形式では、セルに「00001」と入力しても、「1」しか表示されません。表示形式を設定すると、数値の先頭に指定した桁数分の「0」を表示できます。

セル【G2】の「1」が「00001」と表示されるように、兵司形式を設定してみましょう。
①セル【G2】をクリックします。
②《ホーム》タブを選択します。
③《数値》グループの[↘]をクリックします。

[セルの書式設定]ダイアログボックスが表示されます。
④[表示形式]タブを選択します。
⑤[分類]の一覧から[ユーザー定義]を選択します。
⑥[種類]に「00000」と入力します。 ※「0」は桁数を意味します。入力する数値が「0」でも、指定した桁数分の「0」を表示します。 ※《サンプル》に設定した表示形式が表示されます。
⑦[OK]をクリックします。

「00001」と表示されます。
その他の方法(表示形式の設定)
◆セルを選択→《ホーム》タブ→《セル》グループの[書式]→[セルの書式設定]→[表示形式]タブ
◆セルを右クリック→[セルの書式設定]→[表示形式]タブ
◆セルを選択→【Ctri】+【1】→[表示形式]タブ
数値に文字列を付けて表示する
「No.1」や「1,000円」、「24m²」のように、数値に文字列を付けて表示できます。シート上の表示が変わっても、セルに格納されている数値に変わりありません。

セル【G5】の「110」が「K-0110」と表示されるように、表示形式を設定してみましょう。
①セル【G5】を選択します。
②《ホーム》タブを選択します。
③《数値》グループの[↘]をクリックします。

《セルの書式設定》ダイアログボックスが表示されます。
④《表示形式》タブを選択します。
⑤[分類]の一覧から[ユーザー定義]を選択します。
⑥[種類]に「”K-“0000」と入力します。 ※文字列は「””(ダブルクォーテーション)」で囲みます。
⑦[OK]をクリックします。

「K-0110」と表示されます。
曜日を表示する

日付の表示形式を設定してみましょう。
セル【G3】の「2015/4/1」が「4月1日(水)」と表示されるように、表示されるように、表示形式を設定しましょう。
①セル【G3】を選択します。
②《ホーム》タブを選択します。
③《数値》グループの[↘]をクリックします。

[セルの書式設定]ダイアログボックスが表示されます。
④[表示形式]タブを選択します。
⑤[分類]の一覧から[ユーザー定義]
⑥[種類]に「m”月”d”日”(aaa)」と入力します。 ※「m」は月、「d」は日にち、「aaa」は曜日の最初の1文字(月、火、水、木、金、土、日)を意味します。
⑦[OK]をクリックします。

「4月1日(水)」と表示されます。

お疲れ様でした。
次回は入力規則を学びます。

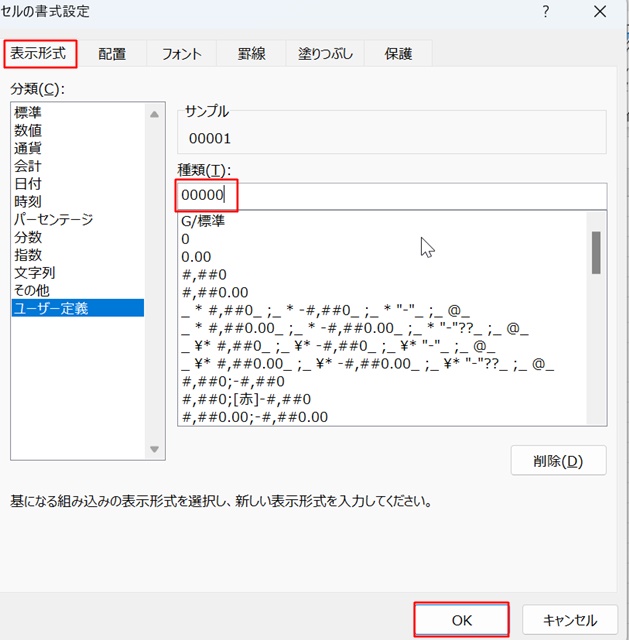
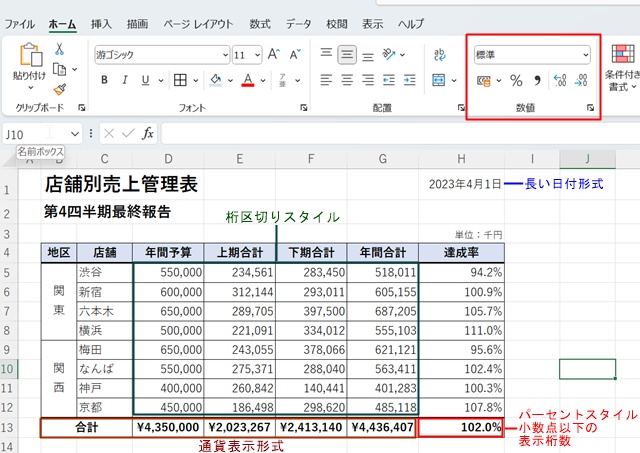
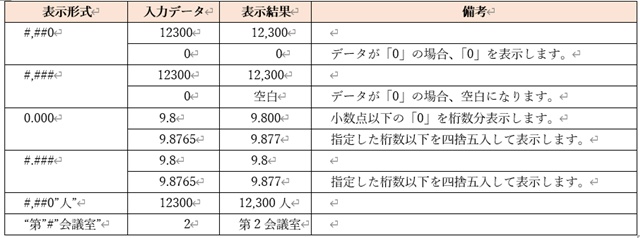
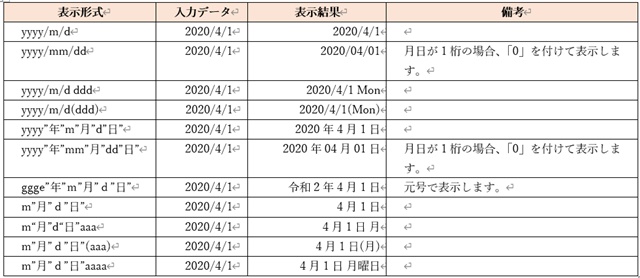

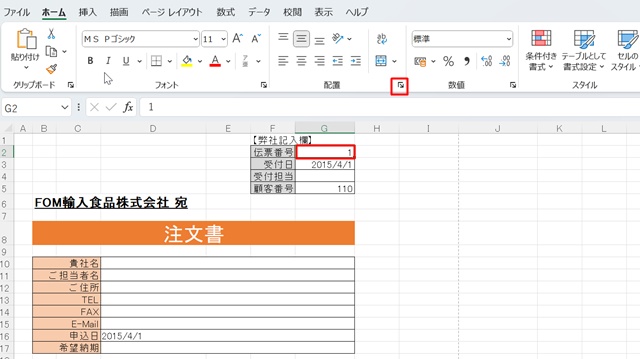
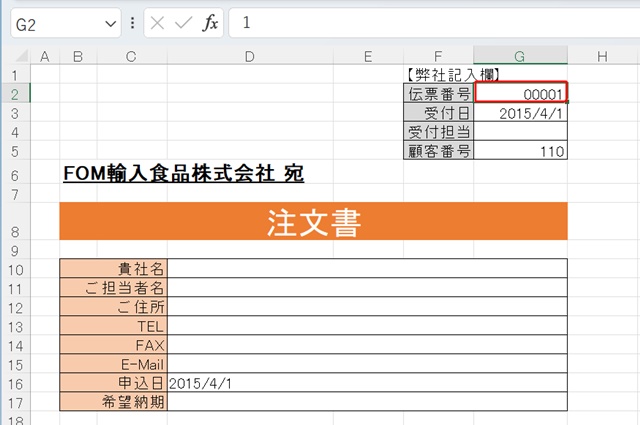
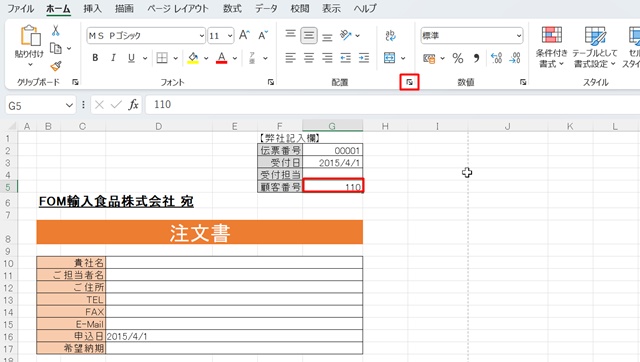
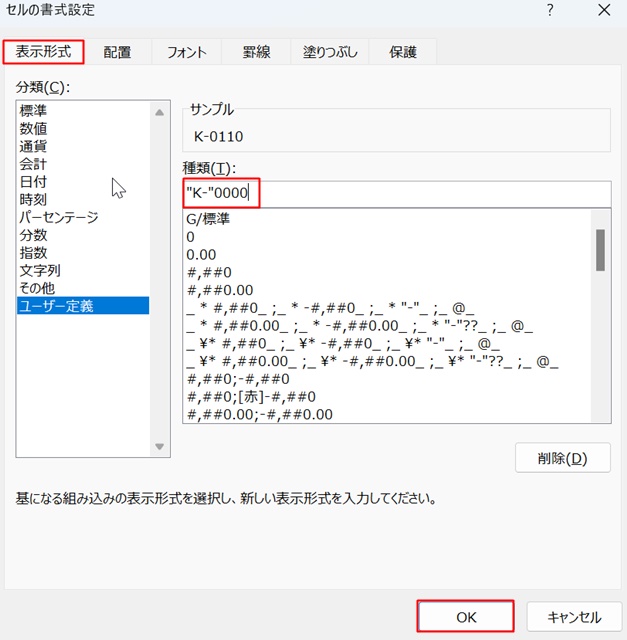
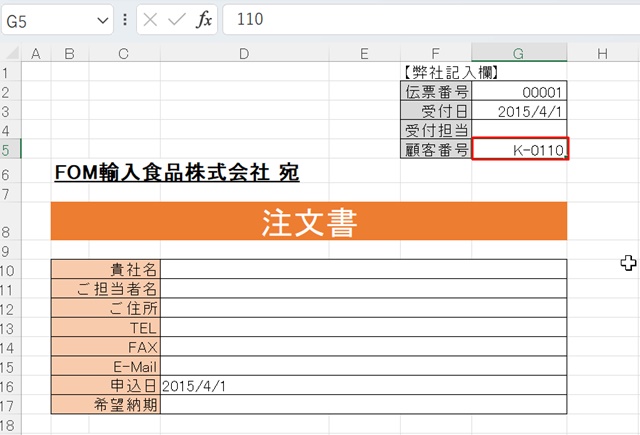
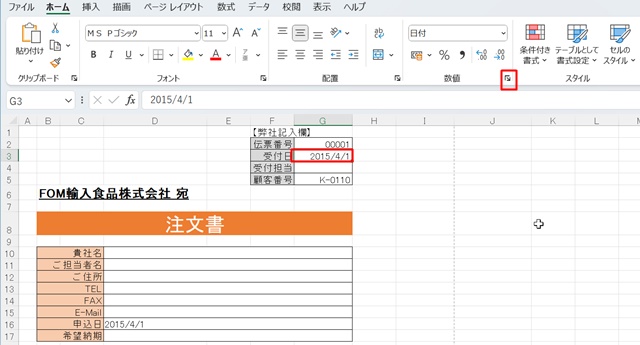
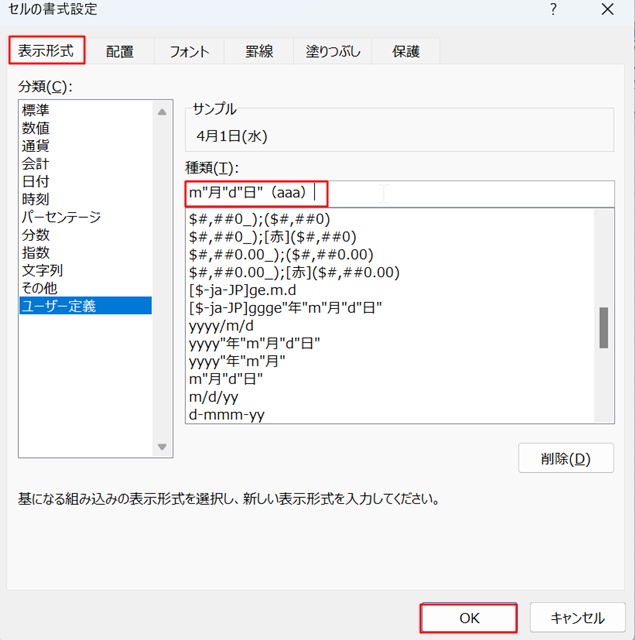
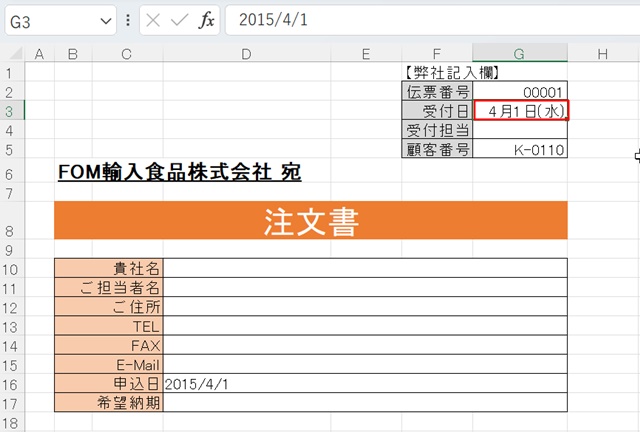

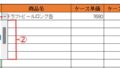
コメント