数値データだけではわかりにくい情報を、グラフとして視覚化したり、表のデータに視覚的な効果を与えることによってわかりやすくなります。これを「ビジュアル化」と呼びます。目的や用途に応じて、グラフを使ったり、表の値に応じてセルにアイコンや色を付けたりするなど、データをビジュアル化するための機能があります。
スポンサーリンク
発展的なグラフ
■補助グラフ付き円グラフ
補助グラフ付き円グラフを使うと、円グラフに含まれる要素が多く要素を見分けにくい場合などに、割合の小さな要素を元の円グラフから補助的なグラフに表示して見やすくすることができます。補助グラフ付き円グラフには、補助円グラフ付き円グラフと補助縦棒付き円グラフの2種類があります。
■複合グラフ
例えば、縦棒グラフと折れ線グラフを組み合わせると、異なる種類のデータ系列同士を比較することができます。異なる種類のデータ(売上金額と比率や売上金額と数量など)が使用されている場合などは、主軸と第2軸を使用します。
■複合グラフにできないグラフ
円グラフ、3-Dグラフの場合、他のグラフと組み合わせて複合グラフを作ることはできません。
補助円グラフ付き円グラフ

グラフの種類は様々です。まず、今回は補助円グラフ付き円グラフを作成してみましょう。
補助円グラフ付き円グラフを作成する場合は、あらかじめ対象となる系列を基準にデータを並べ替えておく必要があります。グラフ化するデータ系列を基準にして降順で並べ替えてから、補助円グラフ付き円グラフを作成します。
グラフ化するデータ系列を基準に並べ替える
ここでは”第1四半期売上分析(顧客別)”を例として、シート”売上分析”の列”売上実績”を基準に降順で並べ替えます。
ステップ1:フォルダーのブック”第1四半期売上分析(顧客別)”を開くとします。
ステップ2:”売上実績”を基準に、データを降順で並べ替えます。
①”売上実績”の列内の任意のセルをアクティブにします。
②《データ》タブをクリックします。
③[並べ替えとフィルター]の[降順]ボタンをクリックします。
並べ替え 《ホーム》タブの[編集]の[並べ替えとフィルター]ボタンをクリックしても、並べ替えを行うことができます。
ステップ3:列”売上実績”を基準に、データが降順で並べ替えられたことを確認します。
補助円グラフ付き円グラフを作成する
売上実績の比率を把握するために、補助円グラフ付き円グラフを作成し、表の下に移動して見栄えを整えます。
ステップ4:グラフにする範囲を選択します。
④セル【B3】~【B15】とセル【F3】~【F15】を範囲選択します。
⑤[挿入]タブをクリックします。
ステップ5:グラフの種類と形式を選択します。
⑥[グラフ]の[円またはドーナツグラフの挿入]ボタンをクリックします。
⑦[補助円グラフ付き円グラフ]をクリックします。
ステップ6:グラフが表の下に表示されるように、グラフを移動します。
⑧補助円グラフ付き円グラフが選択されていることを確認します。
⑨グラフエリアをポイントします。
⑩マウスポインターの形が+になっていることを確認します。
⑪グラフの左上隅がセル【A26】になるようにドラッグします。
ステップ7:グラフのサイズを変更します。
⑫補助円グラフ付き円グラフ全体が表示されるまで下にスクロールします。
⑬補助円グラフ付き円グラフが選択されていることを確認します。
⑭グラフの外枠右下のサイズ変更ハンドルをポイントします。
⑮マウスポインターの形が「⇳」になっていることを確認します。
⑯セル【G45】までドラッグします。
ステップ8:グラフのレイアウトを変更します。
⑰[グラフツール]の[デザイン]タブが選択されていることを確認します。
⑱[グラフのレイアウト]の[クイックレイアウト]ボタンをクリックします。
⑲[レイアウト5]をクリックします。
グラフツール [グラフツール]はグラフを選択しているときにだけ表示されます。
ステップ9:グラフタイトル”顧客別売上比率”に変更します。
ステップ10:グラフ以外の部分をクリックしてグラフの選択を解除します。
補助円に移動するデータの数 既定では、下位4つの要素が補助円に配置されます。

次回はグラフ作成の続きとして、データ系列の追加を学びます。
スポンサーリンク
スポンサーリンク

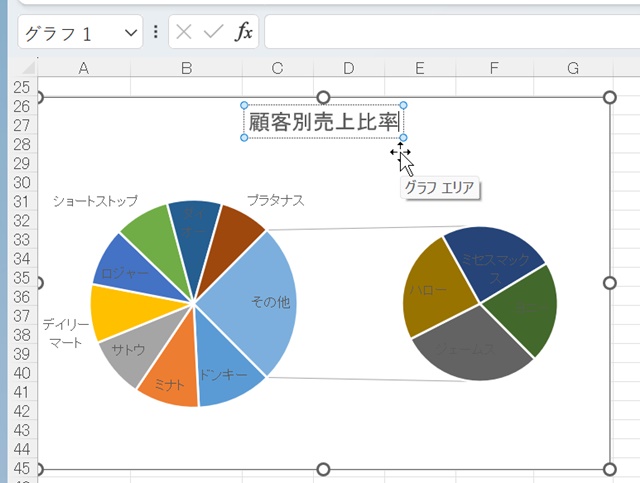
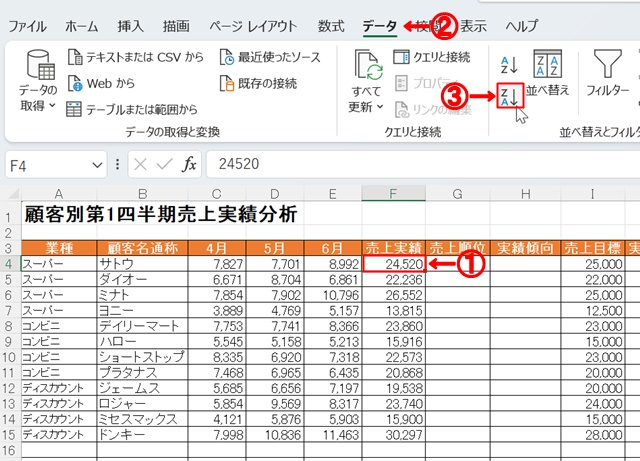
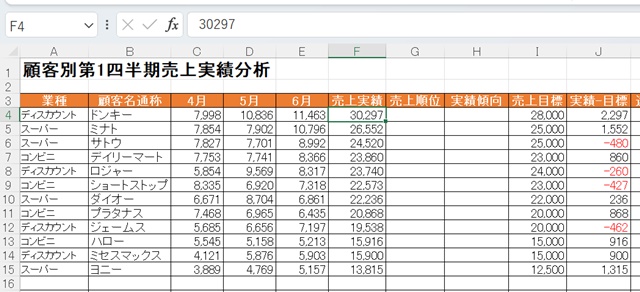
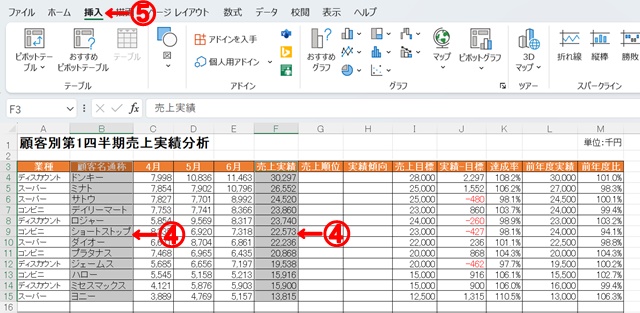
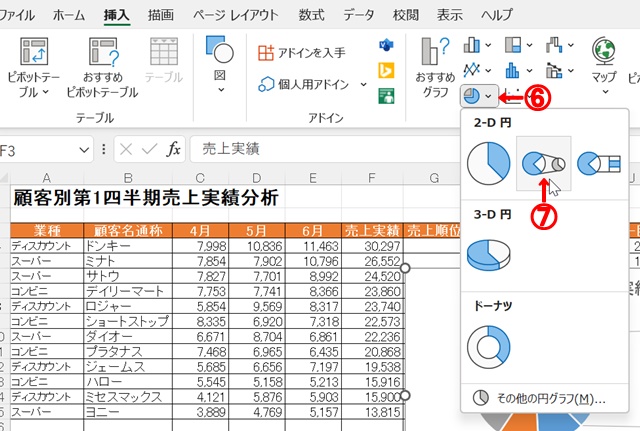
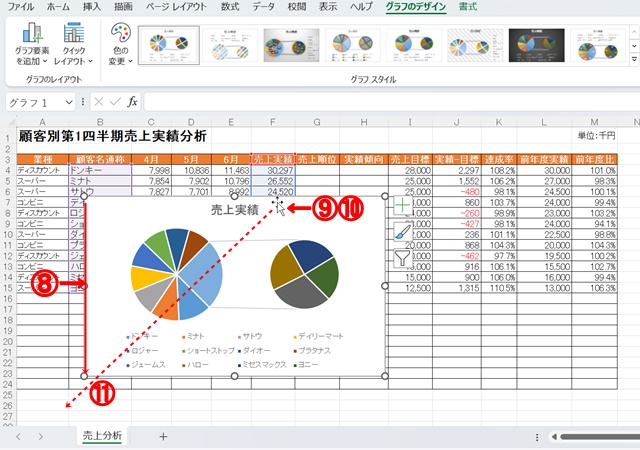
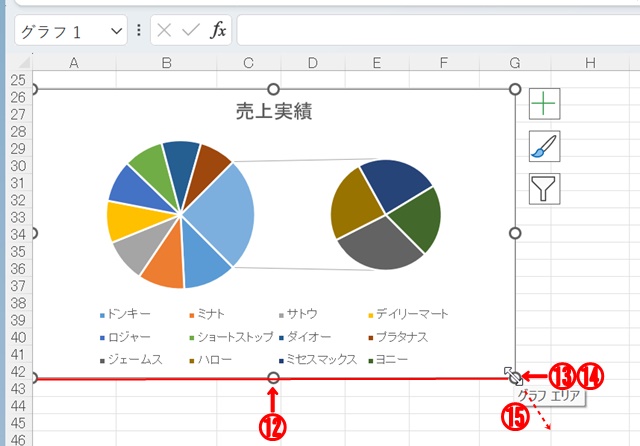
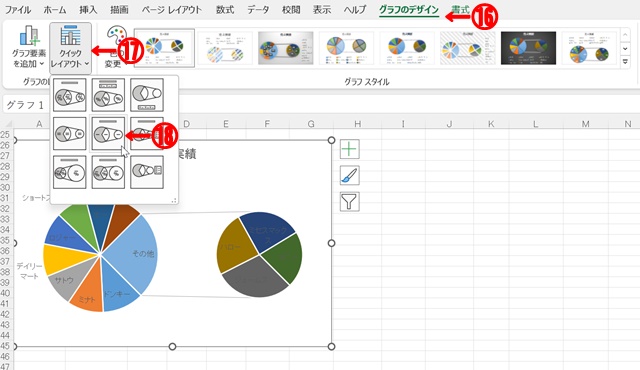
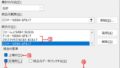
コメント