前回は複数シートの操作についてでしたが、続いて異なるシートのデータ活用をここで学びます。既存の表のデータを別の表で活用することができるか、同じブックの別のシート間で集計作業ができるかを考えながら、効率的に作業を行います。また、複数のワークシートの値を集計したり参照する場合はリンク貼り付けや3-D集計、統合を利用します。
異なるシートの集計や参照を行う機能
■リンク貼り付け
リンク貼り付けは、異なるワークシートや異なるブックの値を参照する数式を貼り付ける機能です。データの内容が頻繁に書き換わる別表の値を貼り付けた場合、自動的に更新されます。
■3-D集計
3-D集計は、異なるシートの同じ位置にあるセルの値を別のシートに集計する機能です。表全体を対象として3-D集計を行う場合は、表のレイアウトや項目の構成が同一の形式でなければなりません。
■統合
統合は、複数のワークシートにあるデータの並び方や位置の異なる表を1つの表に集計する機能です。項目数や項目の並び順が統一されていない表の集計をするときなどに使用します。
データのリンク貼り付け
コピーしたデータをリンク貼り付けすると、リンク元のデータが書き換わった場合、貼り付け先のデータも更新されます。
操作 コピーしたデータをリンク貼り付けする
シート”サトウ”、”ダイオー”、”ミナト”、”ヨニー”の各シートの月別合計をコピーして、シート”売上実績表”にリンク貼り付けしましょう。
①シート”サトウ”をアクティブにします。
②セル【B31】~【E31】を範囲選択します。
③選択した範囲を右クリックします。
④ショートカットメニューの[コピー]をクリックします。
💡ヒント 貼り付けオプションのボタン
[貼り付け]ボタンの▼をクリックすると、貼り付けオプションのギャラリーにボタンが表示されます。それぞれのボタンを次の通りです。
貼り付け
①貼り付け:セルの内容と書式をすべて貼り付けます。
②数式:セルの数式だけを貼り付けます。
③数式と数値の書式:選択したセルから数式と数値の表示形式のオプションだけを貼り付けます。
④元の書式を保持:コピー元のセルに設定されている書式を保持した状態でセルの内容を貼り付けます。
⑤罫線なし:罫線を除く、セルの内容と書式を貼り付けます。
⑥元の列幅を保持:コピー元の列幅を保持した状態でセルの内容と書式を貼り付けます。
⑦行列を入れ替える:コピー元の行と列を入れ替えて貼り付けます。
値の貼り付け
⑧値:セルに表示された値だけを貼り付けます。
⑨値と数値の書式:コピー元のセルから、値と数値の表示形式のオプションだけを貼り付けます。
⑩値と元の書式:コピー元のセルから、セルに表示された値とセルに設定されている書式を貼り付けます。
その他の貼り付けオプション
⑪書式設定:コピー元のセルから、セルに設定されている書式を貼り付けます。
⑫リンク貼り付け:コピー元のセルを参照する数式を貼り付けます。
⑬図:コピー元のセルの内容と書式を図として貼り付けます。
⑭リンクされた図:コピー元のセルの内容と書式をリンクされた図として貼り付けます。コピー元の内容が書き換わった場合は図の内容が更新されます。
💡ヒント [形式を選択して貼り付け]ダイアログボックス
[貼り付け]ボタンの▼をクリックして[形式を選択して貼り付け]をクリックすると、[形式を選択して貼り付け]ダイアログボックスが開きます。[形式を選択して貼り付け]ダイアログボックスでは、コメントや入力規則、演算を行った結果など、貼り付けオプションのギャラリーでは指定できない項目を指定して貼り付けを行うことができます。

お疲れ様でした。次回は「異なるシートのデータ活用のその2」の複数シートでまとめて集計する方法です。

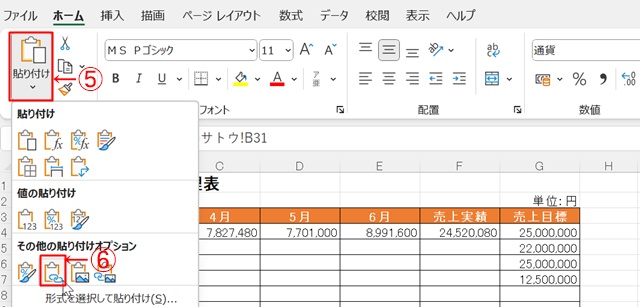
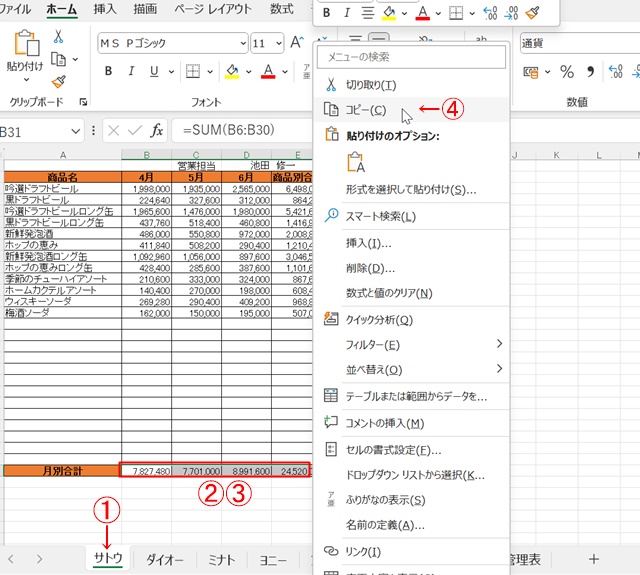
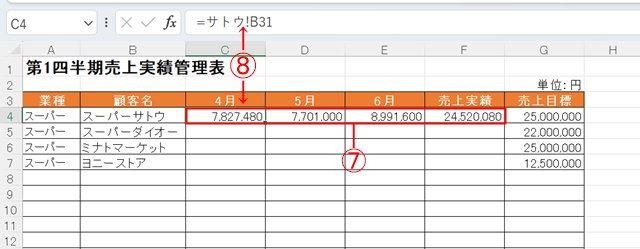
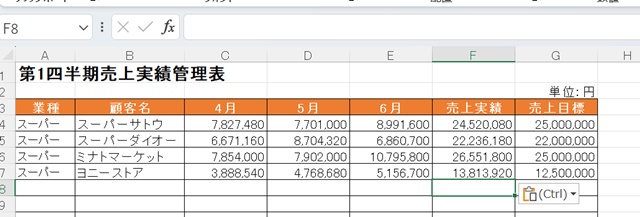

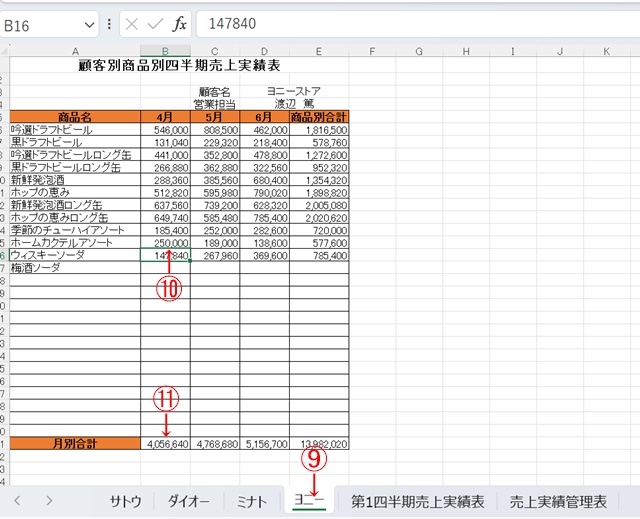
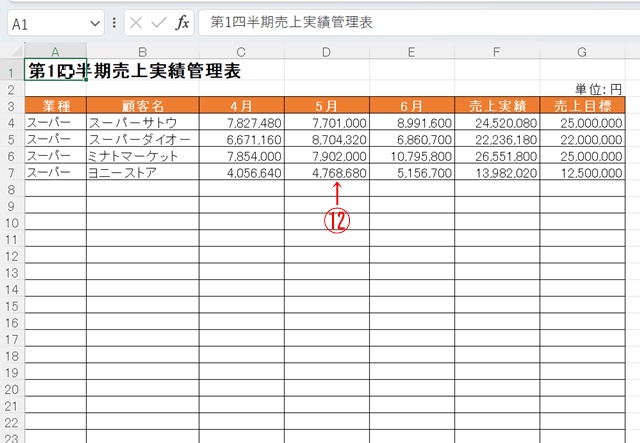
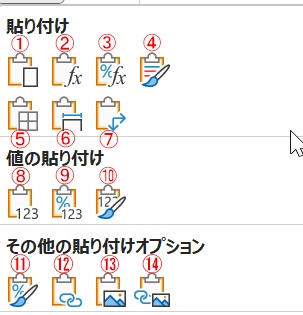
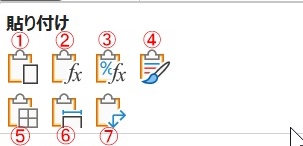
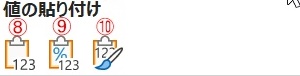
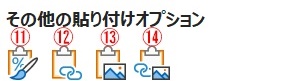
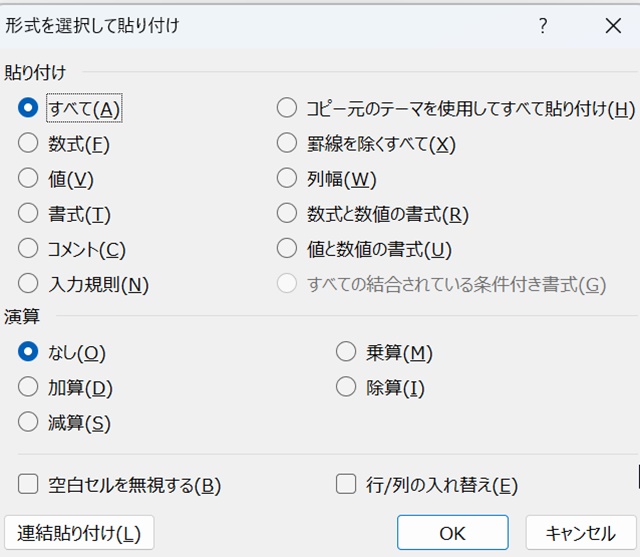
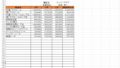
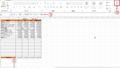
コメント