Excelを使いこなせるようになりたい前提として、前回は関数の基本である関数の決まりと演算子について学びました。続いて、関数の入力について基礎から始めていきたいと思います。関数の入力にも種類があり、直接入力・挿入・コピーなどもあり、覚えておくと簡単に操作ができて業務上スムーズになっていきます。
スポンサーリンク
関数の入力①

関数の入力には、直接入力や関数の挿入(ダイアログボックス)、関数ライブラリー、コピーなどがあり、好みと用途に応じて操作が選べます。今回は直接入力・挿入から学びます。
直接入力
「=」を入力→関数を入力
関数を直接入力するには、セルまたは数式バーに入力します。入力中に、関数に必要な引数がポップヒントで表示されます。
①関数を入力するセルを選択し、「=」を入力
②「=」に続けて関数名と引数を入力
※ここでは、よく使われるSUM関数を使って年間売上実績の合計を求めます。
※関数名の後ろに「(」を入力すると、引数の順番を示すヒップポイントが表示されます。
③[Enter]を押します。
④セルに計算結果が表示されます。
関数の挿入(ダイアログボックス)

関数は直接入力でもOKですが、計算が複雑なっていくと入力ミスになりがちです。こういった時に数式バーを使った方がスムーズです。
数式バーの[ƒ×](関数の挿入)
①関数を入力するセルを選択し、[ƒ×](関数の挿入)をクリックします。
※ここでは、よく使われるSUM関数を使って年間売上実績の合計を求めます。
②《関数の挿入》ダイアログボックスの《関数の分類》の[∨]をクリックし、一覧から目的の分類を選択します。
※《関数名》の一覧には、最近使用した関数が表示されます。
※SUM関数を表示するには、《数学/三角》を選択します。
③《関数名》の一覧から目的の関数を選択します。
※《関数名》の一覧は、アルファベット順に並んでいます。
※関数名の一覧をクリックして関数の先頭文字(SUMの場合はS)のキーを押すと、その文字で始まる関数にジャンプします。
④《OK》をクリックします。
⑤《関数の引数》ダイアログボックスに引数を指定します。
※ここでは、セル範囲【B4:B9】を指定します。
⑥《OK》をクリックします。
⑦セルに計算結果が表示されました。
スポンサーリンク
まとめ
- 関数を直接入力する場合は、セルまたは数式バーに入力
- 挿入の場合は関数を入力するセルを選択し、[ƒ×](関数の挿入)をクリック

次回は、本題の続きとして関数ライブラリー、コピーを学びます。
スポンサーリンク
スポンサーリンク

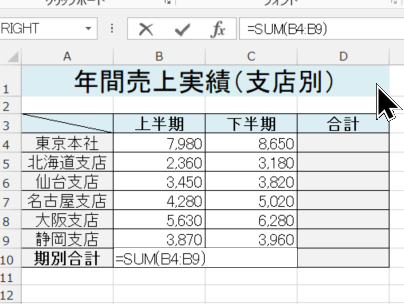
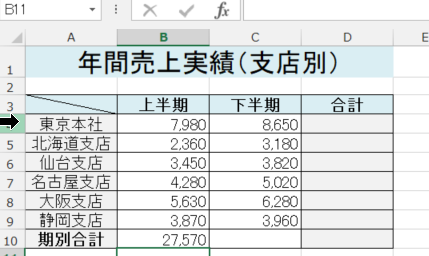

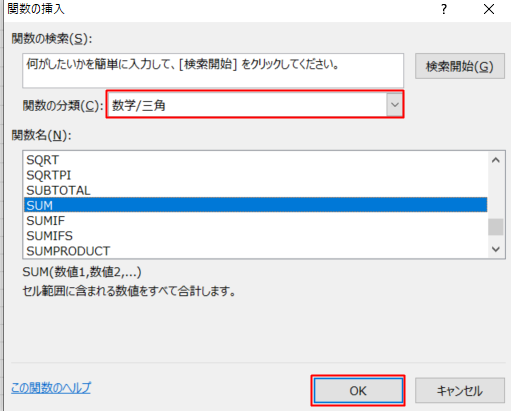
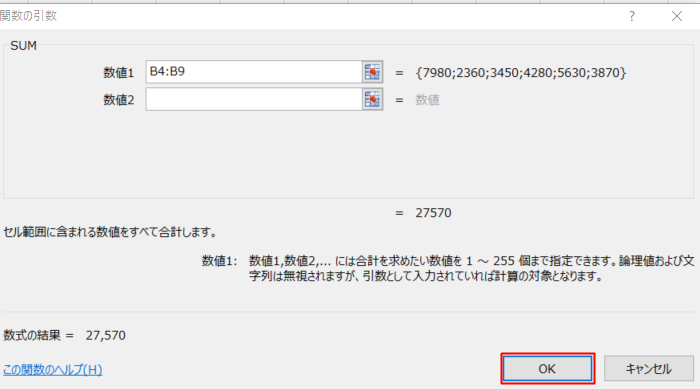

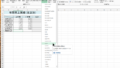
コメント